Disponible para todas las suscripciones
Introducción
- Para que el chatbot dé la respuesta correcta al usuario/huésped, según la propiedad, es muy importante rellenar las preguntas frecuentes en el menú del chatbot.
- Cuantas más respuestas introduzcas en el chatbot, más temas podrás tratar automáticamente. Por lo tanto, cuantas más respuestas configures, mayores serán las posibilidades de mejorar la tasa de automatización.
- Las respuestas configuradas para cada tema son las respuestas que tu chatbot dará siempre que detecte que se está preguntando por esos temas. La respuesta dada en el chat no se altera ni deconstruye de ninguna manera, por lo que siempre tendrás el 100% del control sobre lo que verá el usuario.


¿Cómo rellenar las FAQ de la consola?
1. En la consola, elige el menú "Chatbots".
2. Selecciona el chatbot en el que deseas editar las FAQs
3. Selecciona la opción "FAQs"
4. Elije uno de los menús que aparecen o escribe el tema que deseas editar/configurar
5. Elije la propiedad que deseas modificar
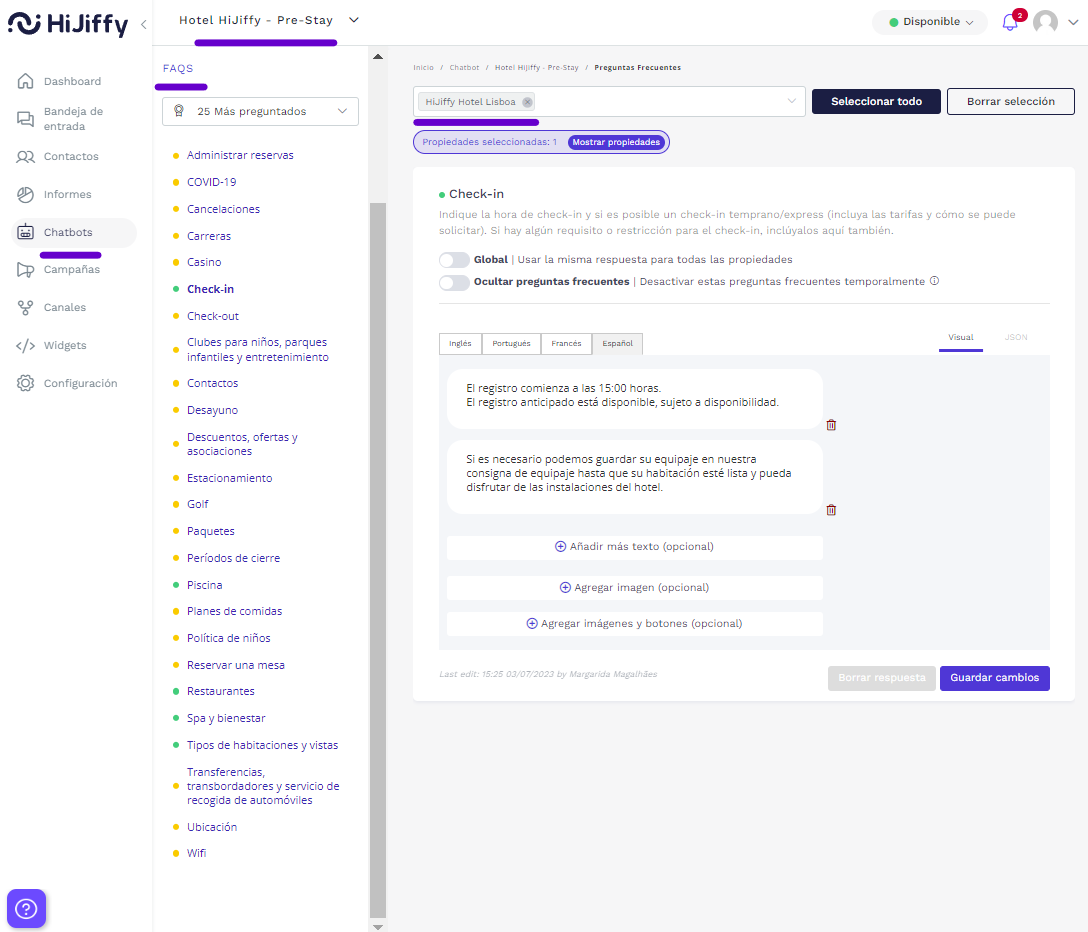
Temas en amarillo: aún no hay respuesta creada para este tema

Temas en verde: ya hay una respuesta creada para este tema

- La consola cuenta con unos 200 temas relacionados con el sector hotelero.
- Cada uno de estos temas está relacionado con una "intención" que el chatbot detectará en la conversación
Ejemplo: Si un usuario pregunta "¿A qué hora es el check-in?", el chatbot detectará la intención "check-in" y proporcionará la respuesta desde el tema "check-in".
Estructura de las FAQs en la consola
Cuando elijes un tema para editar/configurar, verás la siguiente ventana:
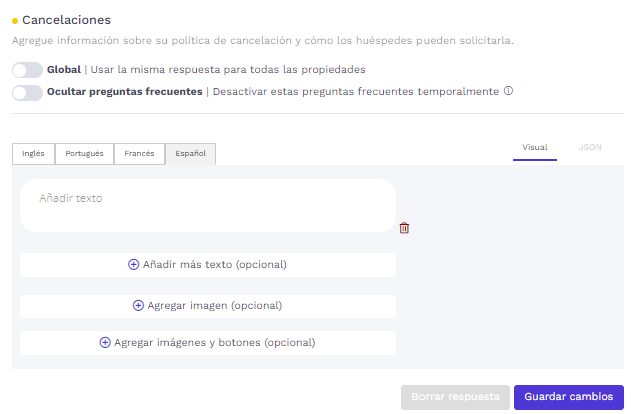
- Debajo del nombre del tema (en este caso "Cancelaciones"), siempre hay una descripción de lo que debe incluirse en este tema, para ayudarte a configurar esta respuesta de la forma más completa posible.

- Puedes utilizar la misma respuesta para todas las propiedades; en este caso, selecciona la opción "Global".

- Si quieres desactivar temporalmente la respuesta a una FAQ específica, puedes hacer clic en el botón "Ocultar FAQ".

-
- Si utilizas esta función y el usuario/huésped solicita información sobre este tema específico, no se proporcionará la respuesta automática y la conversación se transferirá a la consola para que la gestione un agente
- Puede ser útil si no tienes tiempo de actualizar las FAQ, pero al mismo tiempo no quieres facilitar información incorrecta o inexacta.
- Puedes añadir texto, imágenes o imágenes y botones:
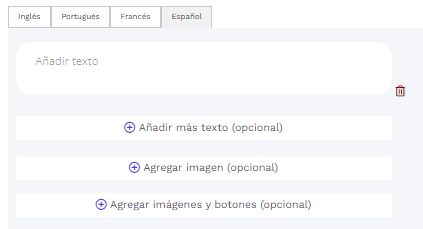
Nota: En el canal de WhatsApp, ten en cuenta que las imágenes no aparecerán en la respuesta (sólo el texto y los botones).
Te recomendamos que rellenes la información en inglés, que se traducirá automáticamente a los demás idiomas (que hayas seleccionado en "Ajustes principales"). Si es necesario, puedes cambiar la traducción automática
Fase Pre-Estancia
Añadir texto
Un simple mensaje de texto. Puedes añadir hasta 20 globos de diálogo a una respuesta. Los mensajes se enviarán en el orden en que los veas en la vista previa de la consola.


- Para editar un mensaje de texto, simplemente haz clic en el mensaje y empieza a escribir.
- Para añadir más mensajes de texto, haz clic en el botón "+ Añadir más texto (opcional)".
- Para borrar un mensaje de texto, basta con hacer clic en el icono "papelera" situado junto al mensaje
- Haz clic en "Guardar cambios" cada vez que crees/edites una FAQ
Añadir texto e imagenes
Añade el texto (como se muestra arriba) y añade una imagen "+Añadir imagen (opcional)"


Añadir texto, imágenes y botones
Añade el texto y elige la opción "+ Añadir imágenes y botones (opcional)".
- Insertar imagen (opcional)
- Insertar título (obligatorio)
- Insertar subtítulo (opcional)
- Haga clic en "Añadir botón" - puede crear un máximo de 3 botones por FAQ


Tipos de botones
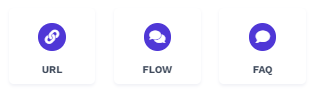
URL: Introduze un título para el botón y pega una URL. Cuando los usuarios/huespedes hagan clic en el botón, serán redirigidos a la página que hayas elegido.
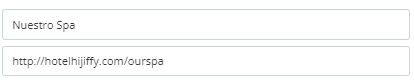
FLOW: Introduze un título para el botón y selecciona uno de los flujos predefinidos que ya existen en la lista.

Haz clic aquí para saber más sobre los flujos de chatbot
FAQ: Introduze un título para el botón y elije uno de los temas de FAQ ya rellenados.

Cuando el usuario/huésped selecciona este botón, se proporciona la respuesta automática creada sobre el menú y los precios del Spa & Wellness.
Puedes utilizar cualquier tamaño de imagen: se redimensionará automáticamente para ajustarse (manteniendo su proporción).
Recomendamos una proporción de 1:91:1:
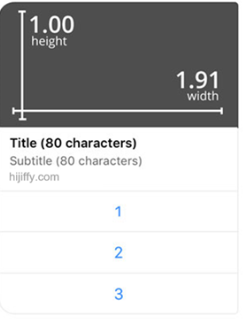
Añadir "carrusel"
Si quieres añadir más información a una FAQ, te recomendamos crear esta información en una estructura de "carrusel".
Como se muestra en la siguiente figura, haz clic en el botón (+) para añadir más información


Fase Estancia
Añadir texto
Un simple mensaje de texto. Puedes añadir hasta 20 globos de diálogo a una respuesta. Los mensajes se enviarán en el orden en que los veas en la vista previa de la consola.


- Para editar un mensaje de texto, simplemente haz clic en el mensaje y empieza a escribir.
- Para añadir más mensajes de texto, haz clic en el botón "+ Añadir más texto (opcional)".
- Para borrar un mensaje de texto, basta con hacer clic en el icono "papelera" situado junto al mensaje
- Haz clic en "Guardar cambios" cada vez que crees/edites una FAQ
Añadir texto e botones
Añade el texto y elige la opción "+ Añadir imágenes y botones (opcional)".
- Insertar imagen (opcional)
- Insertar título (obligatorio)
- Insertar subtítulo (opcional)
- Haga clic en "Añadir botón" - puede crear un máximo de 3 botones por FAQ


Tipos de botones
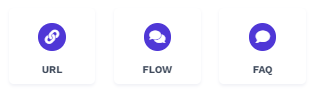
URL: Introduze un título para el botón y pega una URL. Cuando los usuarios/huespedes hagan clic en el botón, serán redirigidos a la página que hayas elegido.
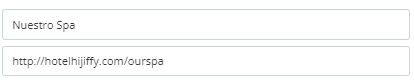
FLOW: Introduze un título para el botón y selecciona uno de los flujos predefinidos que ya existen en la lista.

Haz clic aquí para saber más sobre los flujos de chatbot
FAQ: Introduze un título para el botón y elije uno de los temas de FAQ ya rellenados.

Cuando el usuario/huésped selecciona este botón, se proporciona la respuesta automática creada sobre el menú y los precios del Spa & Wellness.