Cómo instalar y publicar fácilmente tu píxel de reserva mediante Google Tag Manager
Aplicable a todas las suscripciones
Verificar acceso admin
Para instalar y publicar el script en su página web, necesitas acceso de administrador a tu cuenta de Google Tag Manager
Para comprobar su funcionamiento, sigue los pasos que se indican a continuación:
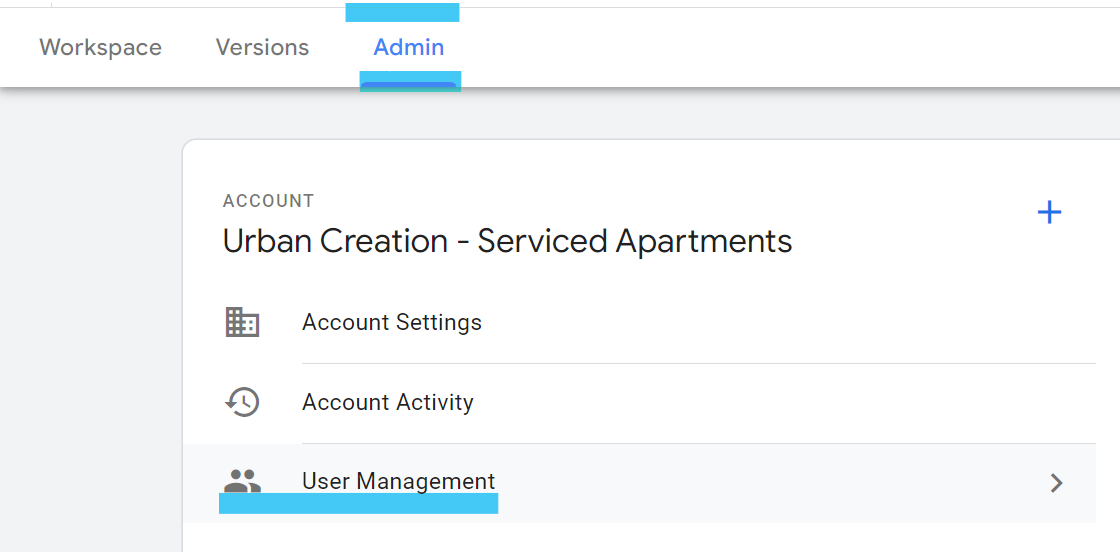

Obtener el script
1. Accede a la consola y selecciona el menú "Widgets"
2. Selecciona el widget que quieres instalar
3. Elige la pestaña "Script"
4. Haz clic en el "Reservar pixel" y automáticamente se copiará
Instalar el script en Google Tag Manager
1. Accede a tu cuenta de Google Tag Manager aquí
2. En el menú de la izquierda, selecciona la opción "Variables"
3. Comprueba que dispones de las variables necesarias para insertar en el píxel de reserva "User-Defined Variables".
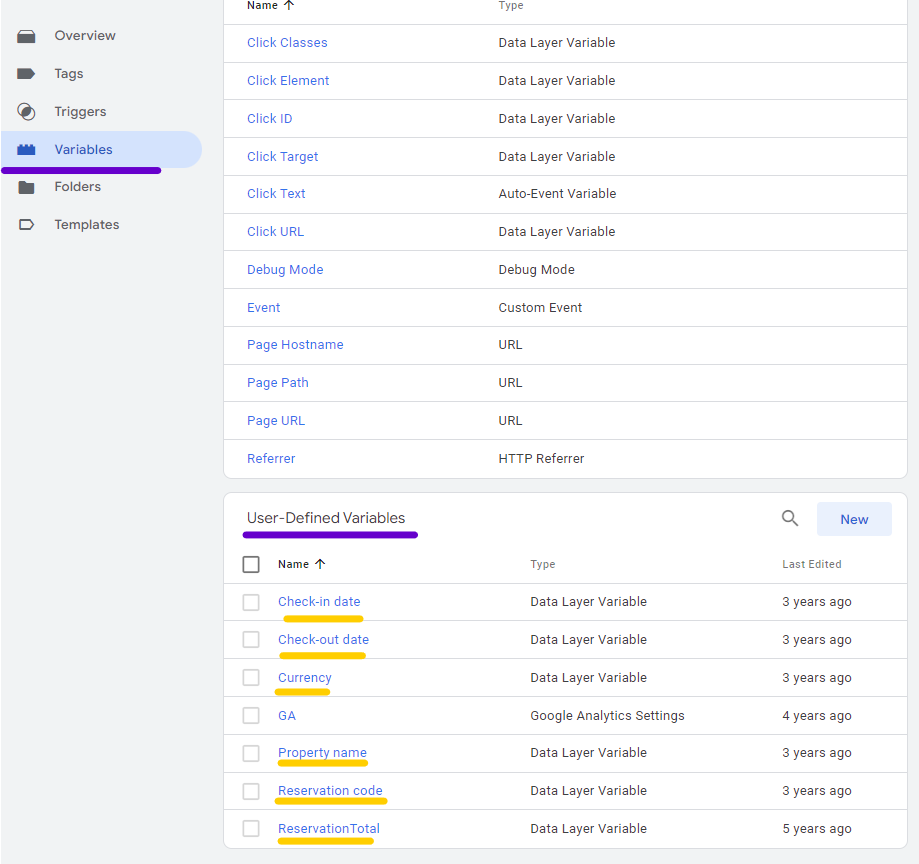
En este caso:
- Amount = ReservationTotal
- Currency = Currency
- Hotel Name = Property name
- Booking ID = Reservation code
- Check in date = Check-in date
- Check out date = Check out date
Si no es así, pónte en contacto con tu motor de reservas. Si es necesario, nuestro equipo de asistencia o tu gestor de cuenta pueden intentar ayudarte.
2. Comprueba que tienes el activador correcto en la pestaña "Triggers" de la parte izquierda de la pantalla.
El píxel debe activarse en la página de confirmación de la reserva
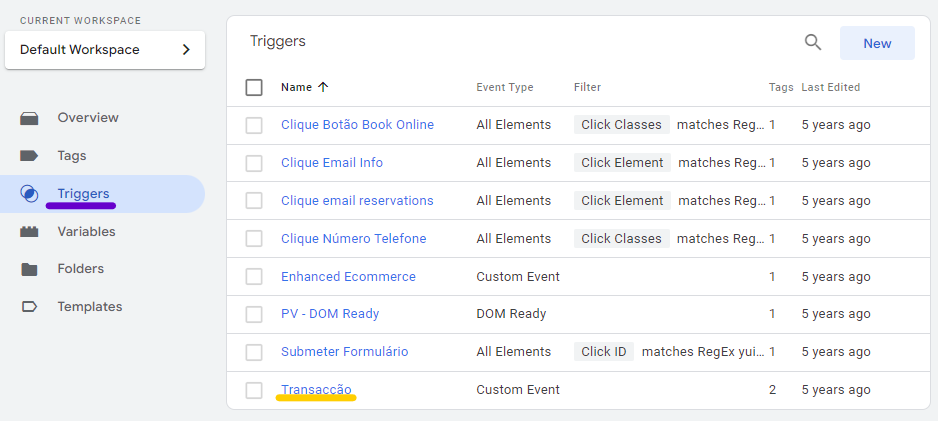
3. En el menú de la izquierda, selecciona la opción "Tags"
4. Haz clic en el botón "New"

4. Asigna un nombre a la nueva etiqueta
5. Tag configuration: seleccione la opción "Custom HTML"
6. Pega en la consola el script que has obtenido anteriormente
7. Sustituya las variables entre comillas por las variables que marcó en el menú "Variables" y elimine los "$".
8. Triggering: selecciona el trigger que has verificado en el punto 2
9. Guarda los cambios
Publicar el píxel de reserva en la página de confirmación del motor de reservas
1. En la pantalla principal de su página de Google Tag Manager, haz clic en el botón "Submit".

2. Haz clic en "Publish"
Comprobar que el script se ha instalado correctamente
Para comprobar si el píxel de reserva se ha instalado correctamente, reserva una habitación a través de tu chatbot de la pagina web y comprueba en la pestaña "Informes" de la consola, en la sección "Reservas", si hay una reserva registrada.
Esta información sólo aparecerá 1 día después de realizar la reserva.