En la pestaña «listado de campañas», haga clic en el botón de la parte superior derecha «Nueva campaña» y seleccione la opción «recurrente».

Las campañas recurrentes se crean por propiedad. Una propiedad está conectada a un solo PMS/CRM.
- Podrá crear campañas en la consola si las propiedades están conectadas a uno de los PMS/CRM indicados a continuación:
Sihot | eZee | WinTouch | Host | Protel | QuoHotel | ICG | Infor HMS | WebRezPro | Hestia | Resalys | Engisoft | SiteMinder | HTI | Smoobu | Sulcus | Sitec | Mews | AboutHotelier | Clocks PMS | NewHotel | TesiPro | Acigroup Previo |CloudBeds | OracleCloud | RMS |Experience Hotel | Class 1 | Prestige | Custom CSV Configurations
- Si las propiedades no están conectadas a uno de los PMS/CRM anteriores, las campañas deben ser configuradas por nuestro equipo de soporte. En este caso, al intentar crear una campaña, aparecerá el siguiente mensaje:

Si al menos una de sus propiedades está conectada a uno de los PMS/CRM mencionados anteriormente, se abrirá una nueva área para que empiece a crear su campaña.
Paso 1: Empieze a crear su campaña
Debe rellenar:
- Categoría de la campaña
- Pre-estanca
- Si está creando una campaña para ser enviada antes de la llegada del huésped
- Ej: confirmación de reserva, recomendaciones sobre cosas que hacer...
- Si está creando una campaña para ser enviada antes de la llegada del huésped
- A la llegada
- Si está creando una campaña para enviarla a la llegada del huésped
- Ej: Informar sobre los detalles de la llegada, enviar enlace de check in online...
- Si está creando una campaña para enviarla a la llegada del huésped
- Durante la estancia
- Si está creando una campaña para enviar durante la estancia del huésped
- Ej: Venta de servicios del hotel, información sobre eventos durante la estancia del cliente...
- Si está creando una campaña para enviar durante la estancia del huésped
- A la salida
- Si está creando una campaña para ser enviada durante la salida del huésped
- Ej: Informar sobre el procedimiento de salida, solicitar una opinión...
- Si está creando una campaña para ser enviada durante la salida del huésped
- Otros
- Si ninguna de las categorías anteriores es aplicable
- Ej: Eventos especiales...
- Si ninguna de las categorías anteriores es aplicable
- Pre-estanca
- Nombre
- Máximo de caracteres = 40
- Propiedad
- Seleccione la propiedad desde la que se enviarán las campañas
- Chatbot
- Seleccione el chatbot correspondiente
Las propiedades y los chatbots sólo se mostrarán si:
- La propiedad asociada tiene configurado uno de los PMS mencionados anteriormente
- El chatbot tiene conectado al menos uno de los siguientes canales (WhatsApp o SMS)
- Usted tiene permiso para ver/manipular el chatbot y la propiedad en la consola
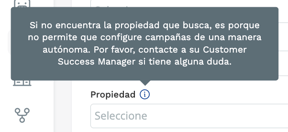
Paso 2: Configure el trigger de la campaña
Defina cuándo debe activarse la campaña
Debe rellenar:
- Periodo de activación
- Siempre
- La campaña se enviará durante un periodo de tiempo ilimitado, una vez aprobada y activa
- Elija un intervalo de fechas
- La campaña se enviará en un periodo de tiempo específico según la fecha de inicio/final o ambas que seleccione, una vez aprobada y activa
- Puede establecer sólo una fecha de inicio o también solo una fecha final.
- La campaña se enviará en un periodo de tiempo específico según la fecha de inicio/final o ambas que seleccione, una vez aprobada y activa
- Siempre
- Trigger (usted elige en qué momento se intentará enviar la campaña para el periodo disparador seleccionado - entrada anterior)
- Basado en diás/horas
- La campaña se activará en función de las horas y días de la semana seleccionados.
- aplicable a todas las configuraciones PMS/CRM
- La campaña se activará en función de las horas y días de la semana seleccionados.
- Basada en eventos
- La campaña se activará en función del cambio de estado de la reserva
- aplicable sólo a ciertas configuraciones de PMS
- La campaña se activará en función del cambio de estado de la reserva
- Basado en diás/horas
Si la activación basada en eventos no es aplicable al PMS/CRM configurado en la propiedad seleccionada, ¡sólo se mostrará la activación basada en días/horas!
Paso 3: Defina el grupo target de su campaña
Usted definirá quién debe recibir la campaña, según el trigger seleccionado en el paso 2.
Si en el paso 2 se seleccionó "basada en días/horas" como trigger, deberá definir el target como se indica a continuación:

- Estado de la reserva + fecha de llegada (defina el target según el estado de la reserva y la fecha de llegada)
- Estado de la reserva:
-
Confirmada
-
Checked In
-
Checked out
-
Cancelada
-
- Fecha de llegada
- n días antes de enviar el mensaje
- n dias después de enviar el mensaje
- en el mismo día en que se envía el mensaje
- Estado de la reserva:
Ejemplos:
Campaña es enviada a todas las reservas que tienen el estado de reserva "confirmada", 3 días antes de la fecha de llegada

Campaña es enviada a todas las reservas que tienen el estado de reserva "checked-in", en el mismo dia de la fecha de llegada

Campaña es enviada a todas las reservas que tienen el estado de reserva "checked-in", 2 días después de la fecha de llegada

- Estado de la reserva + fecha de salida (defina el target según el estado de la reserva y la fecha de salida)
- Estado de la reserva:
-
Confirmada
-
Checked In
-
Checked out
-
Cancelada
-
- Fecha de salida
- n días antes de enviar el mensaje
- n dias después de enviar el mensaje
- en el mismo día en que se envía el mensaje
- Estado de la reserva:
Ejemplos:
Campaña es enviada a todas las reservas que tienen el estado de reserva "checked-in", 3 días antes de la fecha de salida

Campaña es enviada a todas las reservas que tienen el estado de reserva "checked-out", en el mismo día de la fecha de salida

Campaña es enviada a todas las reservas que tienen el estado de reserva "checked-out", 2 días después de la fecha de salida

Si en el paso 2, se seleccionó basado en eventos como trigger, debe definir el target como se indica a continuación:

- Estado de la reserva: defina el target según el cambio del estado de la reserva
- Confirmada
- Checked-in
- Checked-out
- Cancelada
Ejemplos:
La campaña se envía a todas las reservas que tienen el estado «confirmada» (en el periodo de activación específico seleccionado en el paso 2)
Ejemplo: Cada vez que se confirma una reserva, desea enviar un mensaje al huésped confirmando la reserva.

La campaña se envía a todas las reservas que tienen el estado «checked-in» (en el periodo de activación específico seleccionado en el paso 2).
Ejemplo: Cada vez que un huésped se registra, desea enviar un mensaje de bienvenida al hotel.

La campaña se envía a todas las reservas que tienen el estado «checked-out» (en el periodo de activación específico seleccionado en el paso 2)
Ejemplo: Cada vez que un huésped hace check-out, usted quiere agradecerle y pedirle que rellene el cuestionario de satisfacción.

La campaña se envía a todas las reservas que tienen el estado «cancelada» (en el periodo de activación específico seleccionado en el paso 2)
Ejemplo: Cada vez que se cancela una reserva, desea enviar un mensaje al huésped confirmando que la reserva ha sido cancelada.

Paso 4: Configure el canal
Debe rellenar:
- Canal (campo obligatorio)
- SMS
- Alternativa (fallback es opcional)
- SMS
Las opciones disponibles son todos los canales que pertenecen a la propiedad y chatbot seleccionados (en el paso 1).
Si se selecciona SMS como canal principal, no se mostrará ninguna opción alternativa.
Paso 5: Cree un mensaje para enviar a sus huéspedes
En este último paso, definirá los idiomas de los mensajes y creará el contenido que enviarán los canales seleccionados en el paso 4.
- Idiomas del mensaje
- El inglés no se mostrará, ya que está seleccionado por defecto.
- Se mostrarán los otros idiomas relacionados con el chatbot seleccionado en el paso 1

-
WhatsApp:
-
Tipo de Mensaje:
-
Solo texto
-
Cree un mensaje solo con texto y variables del PMS/CRM
-
-
Texto + Respuesta rápida
-
Cree un mensaje con texto, variables del PMS/CRM y un máximo de 3 botones con flujos o FAQs
-
-
Text + Llamada a la Acción (CTA)
-
Cree un mensaje con texto, variables y 2 botones de llamada a la acción (uno con un número de teléfono y/o otro con una URL de la página web)
-
-
-

-
- Mensaje: Usted tiene que escribir el mensaje en todos los idiomas selecionados
Ejemplos:
WhatsApp: Solo texto

WhatsApp: Texto + Respuesta rápida


WhatsApp: Texto + Llamada de la Acción (CTA)


-
SMS:
-
Tipo de Mensaje:
-
Solo texto (Usted tiene que escribir el mensaje en todos los idiomas selecionados)
-
Cree un mensaje solo con texto y variables del PMS/CRM
-
-
-

Ejemplo:

Notas Importantes:
- Las variables en púrpura se pueden añadir al cuerpo del mensaje y utilizarán la información recuperada del PMS/CRM para el huésped específico.
- Hay límites de caracteres según el tipo de mensaje:
- WhatsApp
- Texto 1600
- Respuesta rápida 1024
- Llamada a la acción: 640
- SMS
- Texto 160
- WhatsApp
- Seleccionar SMS como alternativa significa que, si no podemos enviar el mensaje a través del primer canal (WhatsApp), lo enviaremos utilizando el canal alternativo (SMS).
Enviar campaña para aprobación
Una vez finalizado el paso 5, puede enviar su campaña para aprobación, haciendo clic en el botón «Enviar para aprobación» al final de la página en el paso 5.

Una vez que se envía una campaña para su aprobación, el creador de la campaña recibirá una notificación de la consola y una notificación por correo electrónico (si las notificaciones por correo electrónico están activas en la consola) y el estado de la campaña será PENDIENTE (independientemente del canal elegido).
Esta información también se mostrará en la pestaña «Listado de campañas».