Dans l'onglet «Liste des campagnes », cliquez sur le bouton en haut à droite «Nouvelle campagne» et sélectionnez l'option «récurrent»

Les campagnes récurrentes sont créées par propriété. Une propriété est connectée à un seul PMS/CRM.
- Vous pouvez créer vos propres campagnes si les propriétés sont connectées à l'un des PMS/CRM ci-dessous:
Sihot | eZee | WinTouch | Host | Protel | QuoHotel | ICG | Infor HMS | WebRezPro | Hestia | Resalys | Engisoft | SiteMinder | HTI | Smoobu | Sulcus | Sitec | Mews | AboutHotelier | Clocks PMS | NewHotel | TesiPro | Acigroup Previo |CloudBeds | OracleCloud | RMS |Experience Hotel | Class 1 | Prestige | Custom CSV Configurations
- Si les propriétés ne sont pas connectées à l'un des PMS/CRM ci-dessus, les campagnes doivent être configurées par notre équipe d'assistance. Dans ce cas, lors de la création d'une campagne, le message suivant apparaîtra:
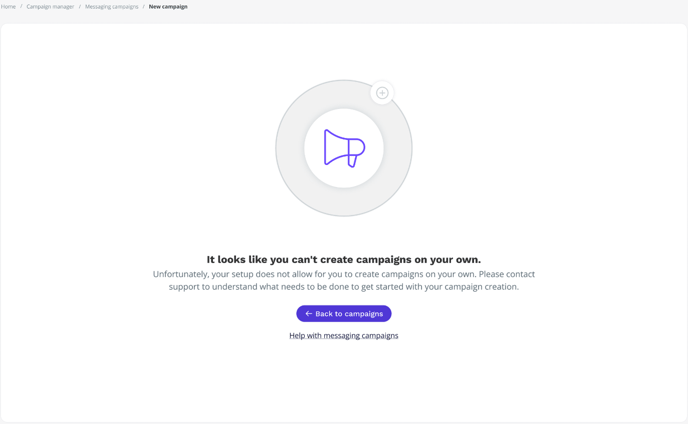
Si au moins un de vos propriétés est connecté à l'un des PMS/CRM mentionnés ci-dessus, une nouvelle zone s'ouvrira pour que vous puissiez commencer à créer votre campagne.
Étape 1: Commencez à créer votre campagne
Vous devez remplir:
- Catégorie de campagne
- Pré-séjour
- Si vous créez une campagne à envoyer avant l'arrivée d'un client
- Ex: confirmation de réservation, recommandations sur les choses à faire...
- Si vous créez une campagne à envoyer avant l'arrivée d'un client
- Arrivée
- Si vous créez une campagne à envoyer concernant l'arrivée d'un client
- Ex: Informer des détails de l'arrivée, envoyer le lien d'enregistrement en ligne...
- Si vous créez une campagne à envoyer concernant l'arrivée d'un client
- Pendant séjour
- Si vous créez une campagne à envoyer pendant le séjour du client
- Ex: Vente de services hôteliers, informations sur les événements qui se déroulent pendant le séjour du client...
- Si vous créez une campagne à envoyer pendant le séjour du client
- Départ
- Si vous créez une campagne à envoyer concernant le départ d'un client
- Ex: Informer sur la procédure de départ, demander une évaluation...
- Si vous créez une campagne à envoyer concernant le départ d'un client
- Autre
- Si aucune des catégories ci-dessus n'est applicable
- Ex: Événements spéciaux...
- Si aucune des catégories ci-dessus n'est applicable
- Pré-séjour
- Nom
- Nombre maximal de caractères = 40
- Propriété
- Sélectionnez la propriété à partir de laquelle les campagnes doivent être envoyées
- Chatbot
- Sélectionner le chatbot correspondant
Les propriétés et les chatbots ne seront affichés que si:
- La propriété associé est configuré avec l'un des PMS mentionnés ci-dessus.
- Le chatbot dispose d'au moins un des canaux suivants (WhatsApp ou SMS)
- Vous avez la permission de voir/manipuler le chatbot et les propriétés dans la console.
Si vous ne trouvez pas la propriété, c'est peut-être parce qu'il n'est pas connecté à un PMS/CRM qui prend en charge la création de campagnes par vous.

Étape 2: Configurer le déclencheur de la campagne
Vous définissez le moment où la campagne doit être déclenchée.
Vous devez remplir:
- Période de déclenchement
- Toujours
- La campagne sera envoyée pendant une période illimitée, une fois approuvée et active.
- Choisissez un intervalle de dates
- Une fois approuvée et active, la campagne sera envoyée au cours d'une période spécifique, en fonction de la date de début/de fin ou des deux dates que vous aurez sélectionnées.
- Vous pouvez également définir une date de début ou une date de fin.
- Une fois approuvée et active, la campagne sera envoyée au cours d'une période spécifique, en fonction de la date de début/de fin ou des deux dates que vous aurez sélectionnées.
- Toujours
- Déclencheur (vous choisissez à quel moment nous essaierons d'envoyer la campagne pour la période de déclenchement sélectionnée - entrée précédente)
- Basé sur les jours et l'heure
- La campagne sera déclenchée en fonction des heures et des jours de la semaine sélectionnés.
- applicable à toutes les configurations PMS/CRM
- La campagne sera déclenchée en fonction des heures et des jours de la semaine sélectionnés.
- Basé sur l'activité de la réservation
- La campagne sera déclenchée en fonction du changement d'état de la réservation.
- applicable uniquement à certaines configurations PMS
- La campagne sera déclenchée en fonction du changement d'état de la réservation.
- Basé sur les jours et l'heure
Si le déclenchement basé sur un événement n'est pas applicable au PMS/CRM configuré dans la propriété sélectionné, seul le déclenchement basé sur le temps sera affiché!
Étape 3: Définissez la cible de votre campagne
Vous définirez qui doit recevoir la campagne, en fonction du déclencheur sélectionné à l'étape 2.
Si, à l'étape 2, l'option basée sur les jours et l'heure a été sélectionnée comme déclencheur, vous devez définir la cible comme suit:

- Statut de la réservation + date du check in (définir la cible en fonction du statut de la réservation et de la date du check in)
- Statut de la réservation
-
Confirmed
-
Checked In
-
Checked out
-
Canceled
-
- Date du check in
-
n jour(s) avant l'envoi de cette campagne
-
le jour de l'envoi de cette campagne
- n jour(s) après l'envoi de cette campagne
-
- Statut de la réservation
Exemples:
La campagne est envoyée à toutes les réservations qui ont le statut «confirmed», 3 jours avant la date du check in.

La campagne est envoyée à toutes les réservations dont le statut est «checked-in» le même jour que la date du check in.

La campagne est envoyée à toutes les réservations ayant le statut «checked in», 2 jours après la date de check in.

- Statut de la réservation + date du check out (définir la cible en fonction du statut de la réservation et de la date du check out)
- Statut de la réservation
-
Confirmed
-
Checked In
-
Checked out
-
Canceled
-
- Date du check out
-
n jour(s) avant l'envoi de cette campagne
-
le jour de l'envoi de cette campagne
- n jour(s) après l'envoi de cette campagne
-
- Statut de la réservation
Exemples:
La campagne est envoyée à toutes les réservations ayant le statut «checked-in», 3 jours avant la date de départ.

La campagne est envoyée à toutes les réservations ayant le statut «checked-out» le jour même de la date de check-out.

La campagne est envoyée à toutes les réservations ayant le statut «checked-out », 2 jours après la date de check-out.

Si, à l'étape 2, l'option basé sur l'activité de la réservation a été sélectionnée comme déclencheur, vous devez définir la cible comme suit:

- Statut de la réservation (définir la cible en fonction des changements d'état de la réservation)
-
Confirmed
-
Checked in
-
Checked out
-
Canceled
-
Exemples:
La campagne est envoyée à toutes les réservations ayant le statut «Confirmed» (dans la période de déclenchement spécifique sélectionnée à l'étape 2).
Ex: Chaque fois qu'une réservation est confirmée, vous souhaitez envoyer un message au client confirmant la réservation.

La campagne est envoyée à toutes les réservations ayant le statut «checked-in» (dans la période de déclenchement spécifique sélectionnée à l'étape 2).
Ex: Chaque fois qu'un client se présente à l'hôtel, vous souhaitez lui envoyer un message de bienvenue.

La campagne est envoyée à toutes les réservations ayant le statut «checked-out» (pendant la période de déclenchement spécifique sélectionnée à l'étape 2).
Ex: Chaque fois qu'un client quitte l'hôtel, vous souhaitez le remercier et lui demander une évaluation.

La campagne est envoyée à toutes les réservations dont le statut est «canceled» (pendant la période de déclenchement spécifique sélectionnée à l'étape 2).
Ex: Chaque fois qu'une réservation est annulée, vous souhaitez envoyer un message au client confirmant que la réservation a été annulée.

Étape 4: Configurez le canal de communication
Vous devez remplir :
- Canal (champ obligatoire)
- SMS
- Option alternative (facultatif)
- SMS
Les options disponibles sont tous les canaux qui appartiennent à la propriété et au chatbot sélectionnés (à l'étape 1).
Si le SMS est sélectionné comme canal principal, aucune option alternative ne sera affichée.
Étape 5: Ecrivez votre message
Dans cette dernière étape, vous définirez les langues des messages et créerez le contenu à envoyer par les canaux sélectionnés à l'étape 4.
Langues du message
- L'anglais ne sera pas affiché, car il est sélectionné par défaut.
- Les autres langues liées au chatbot sélectionné à l'étape 1 seront affichées.

- WhatsApp:
- Type de message:
- Texte uniquement
- Créer un message avec uniquement du texte et des variables
- Texte + Réponse rapide
- Créer un message avec du texte, des variables et un maximum de 3 boutons avec des flux ou des FAQs
- Texte + Appel à l'action
- Créer un message avec du texte, des variables et 2 boutons d'appel à l'action (un numéro de téléphone et/ou une URL de site web)
- Texte uniquement
- Type de message:

-
- Message: Vous devez taper dans toutes les langues sélectionnées
Exemples:
Text uniquement

Texte + Réponse rapide

WhatsApp: Texte + Call to Action

-
SMS:
-
Message:
- Texte uniquement
-
- Créer un message avec uniquement du texte et des variables
-
- Texte uniquement
-

Exemple:

Remarques importantes:
- Les variables en violet peuvent être ajoutées au corps du message et utiliseront les informations extraites du PMS pour le client concerné.
- Le nombre de caractères est limité en fonction du type de message :
- WhatsApp
- Texte uniquement: 1600
- Réponse rapide: 1024
- Appel à l'action: 640
- SMS
- Texte uniquement: 160
- WhatsApp
- La sélection de SMS comme solution alternatif signifie que, si nous ne pouvons pas envoyer le message par le premier canal (WhatsApp), nous l'enverrons en utilisant le canal alternatif (SMS).
Soumettez votre campagne
Une fois l'étape 5 terminée, vous pouvez soumettre votre campagne pour approbation en cliquant sur le bouton « Soumettre » à la fin de la page de l'étape 5.

Lorsqu'une campagne est soumise pour approbation, le créateur de la campagne reçoit une notification dans la console et une notification par courrier électronique (si les notifications par courrier électronique sont activées dans la console) et le statut de la campagne est EN ATTENTE (quel que soit le canal choisi).
Cette information sera également affichée dans l'onglet « Liste des campagnes ».