Introduction
Phase Pré-Séjour
- Ajouter du texte
- Ajouter du texte et des images
- Ajouter des boutons
- Types de boutons
- Ajouter des informations sous forme de carrousel
Phase Séjour
Introduction
- Pour que le chatbot puisse donner la bonne réponse à l'utilisateur/client, en fonction de la propriété, il est très important de remplir les FAQs dans le menu du chatbot.
- Plus vous entrez de réponses dans le chatbot, plus il pourra aborder de sujets automatiquement. Par conséquent, plus vous configurez de réponses, plus vous avez de chances d'améliorer le taux d'automatisation.
- Les réponses configurées dans chaque sujet sont les réponses que votre chatbot donnera chaque fois qu'il détectera que ces sujets sont abordés. La réponse donnée dans le chatbot n'est ni modifiée ni déconstruite de quelque manière que ce soit, de sorte que vous avez toujours un contrôle total sur ce que l'utilisateur verra.
Dans la console:
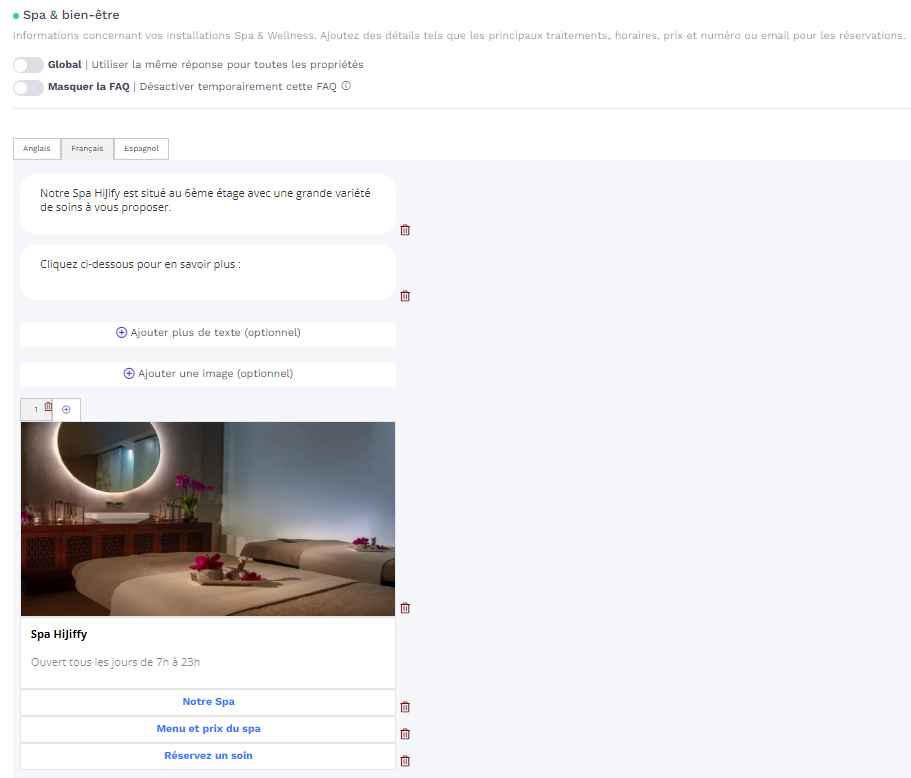
Dans le chatbot:
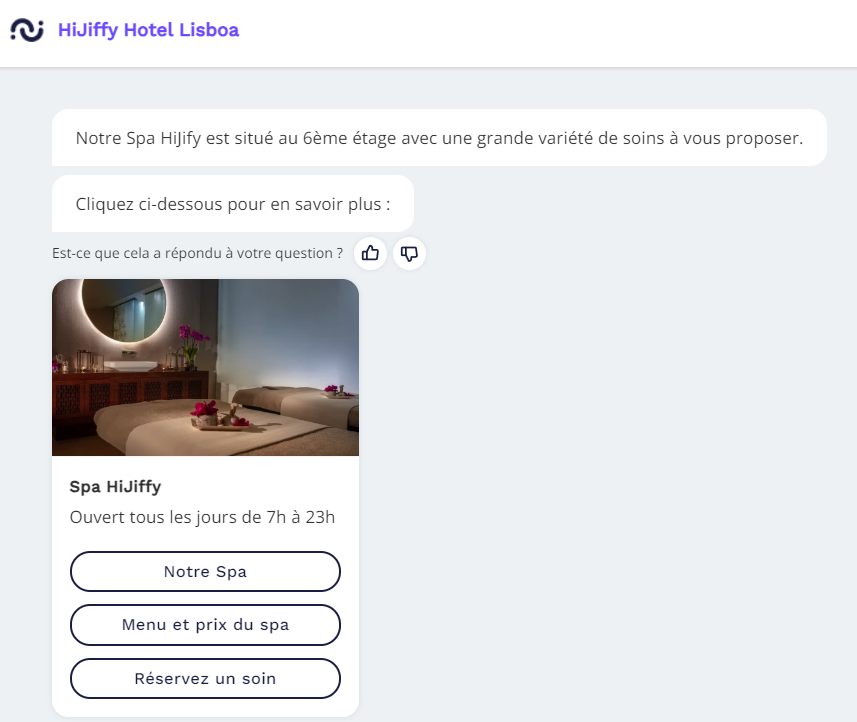
Comment remplir les FAQs sur la console?
1. Choisissez le menu "Chatbots" dans la console.
2. Sélectionnez le chatbot dans lequel vous voulez éditer/configurer les FAQs
3. Choisissez l'option "FAQS"

5. Choisissez l'un des menus affichés ou tapez la rubrique que vous souhaitez modifier/configurer
6. Choisissez la propriété que vous souhaitez modifier

Sujets en jaune: aucune réponse n'a encore été créée pour ce sujet
Sujets en vert: il y a déjà une réponse créée pour ce sujet

Structure des FAQs dans la console
Lorsque vous choisissez un topique à modifier/configurer, la fenêtre suivante s'affiche:
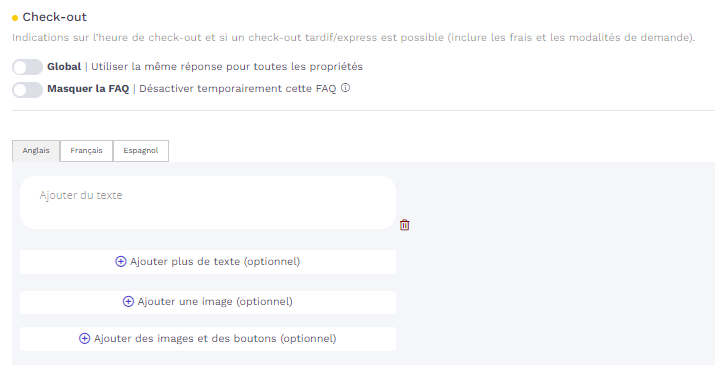
- Sous le nom du sujet (dans ce cas "Check-out"), il y a toujours une description de ce qui devrait être inclus dans ce sujet, pour vous aider à mettre en place cette réponse de la manière la plus complète possible.

- Vous pouvez utiliser la même réponse pour toutes les propriétés - dans ce cas, sélectionnez l'option "Global".
![]()
- Si vous souhaitez désactiver temporairement la réponse à une FAQ spécifique, vous pouvez cliquer sur le bouton "Masquer la FAQ".
Si vous utilisez cette fonction et que l'utilisateur/le client demande des informations sur ce sujet spécifique, la réponse automatique ne sera pas fournie et la conversation sera transférée à la console pour être traitée par un agent
Cette fonction peut s'avérer utile si vous n'avez pas le temps de mettre à jour les FAQ, mais que vous ne voulez pas fournir d'informations incorrectes ou inexactes.
![]()
- Vous pouvez ajouter du texte, des images ou des images et des boutons
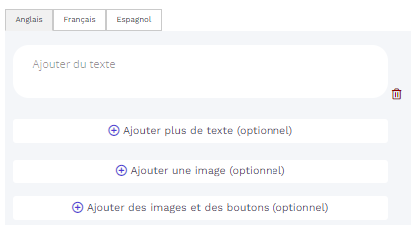
Note: Sur le canal WhatsApp, veuillez noter que les images n'apparaîtront pas dans la réponse (seulement le texte et les boutons).
Nous vous recommandons de remplir les informations en anglais, qui seront automatiquement traduites dans les autres langues (que vous avez sélectionnées sous "Paramètres principaux"). Si nécessaire, vous pouvez modifier la traduction automatiquement.
Phase Pré-Séjour
Ajouter un texte
Un simple message texte. Vous pouvez ajouter jusqu'à 20 bulles de dialogue dans une réponse. Les messages seront envoyés dans l'ordre dans lequel ils apparaissent dans l'aperçu de la console.
Dans la console
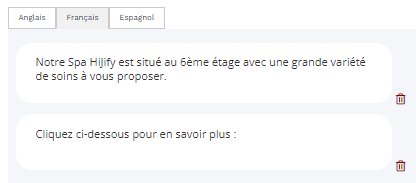
Dans le chatbot:
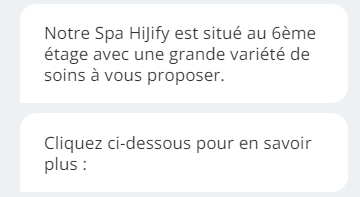
- Pour modifier un message texte, il suffit de cliquer sur le message et de commencer à le taper.
- Pour ajouter d'autres messages, cliquez sur le bouton "+ Ajouter plus de texte (optionnel)".
- Pour supprimer un message texte, il suffit de cliquer sur l'icône
 à côté du message.
à côté du message. - Cliquez sur "Sauvegarder les changements" à chaque fois que vous créez/modifiez une FAQ.
Ajouter du texte et des images
Ajoutez le texte (comme indiqué ci-dessus) et ajoutez une image "+ Ajouter une image (optionnel)"
Dans la console
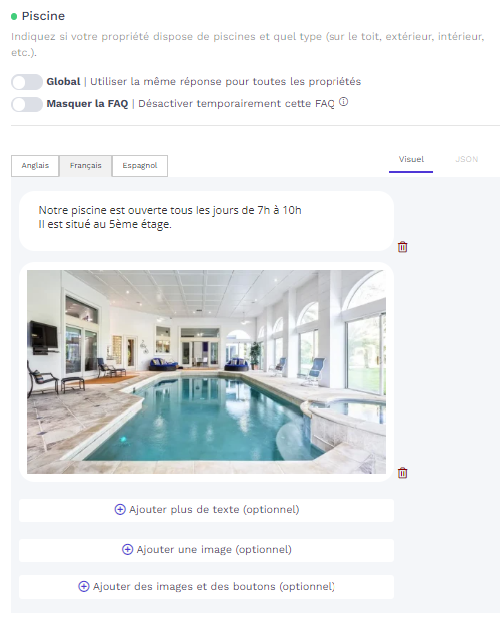
Dans le chatbot

Ajouter du texte, des images et des boutons
Ajoutez le texte et choisissez l'option "+ Ajouter des images et des boutons (optionnel)".
- Insérer une image (optionnel)
- Insérer un titre (obligatoire)
- Insérer un sous-titre (optionnel)
Cliquez sur "Ajouter un bouton" - vous pouvez créer un maximum de 3 boutons par FAQ
Dans la console
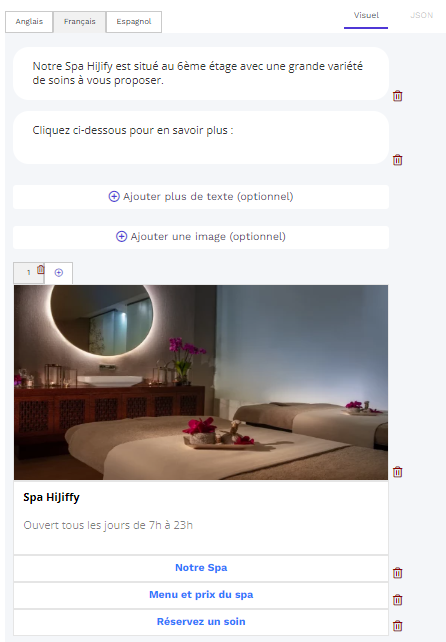
Dans le chatbot
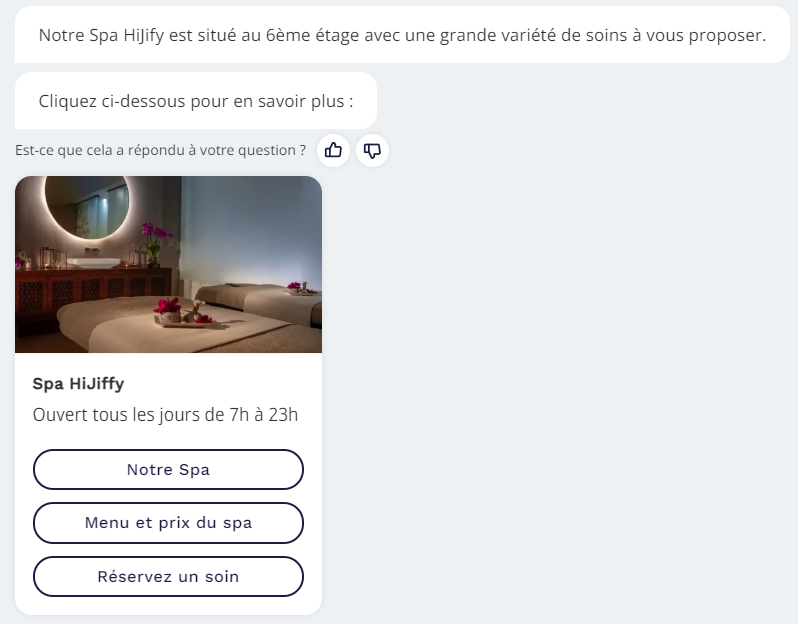
Types de boutons
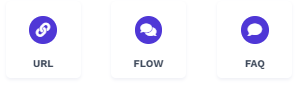
URL: Saisissez un titre pour le bouton et collez une URL. Lorsque les utilisateurs/clients cliqueront sur le bouton, ils seront redirigés vers la page que vous avez choisie.

Flow: Saisissez un titre pour le bouton et sélectionnez l'un des flux prédéfinis qui existent déjà dans la liste.

Clique aqui para saber mais sobre os fluxos do chatbot
FAQ: Saisissez un titre pour le bouton et choisissez l'une des FAQs déjà remplies.

Lorsque l'utilisateur ou le client sélectionne ce bouton, la réponse automatique créée à propos du menu et des prix du spa et du bien-être est fournie.
Vous pouvez utiliser n'importe quelle taille d'image - elle sera automatiquement redimensionnée pour s'adapter (en conservant son rapport).
Nous recommandons un ratio de 1.91:1:
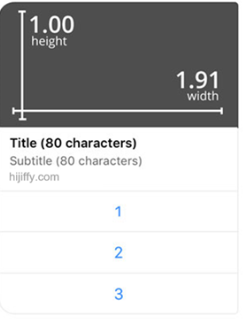
Ajouter "carrousel"
Si vous souhaitez ajouter des informations supplémentaires à une FAQ, nous vous recommandons de créer ces informations dans une structure "carrousel"
Comme le montre la figure ci-dessous, cliquez sur le bouton (+) pour ajouter des informations supplémentaires.
Dans la console:
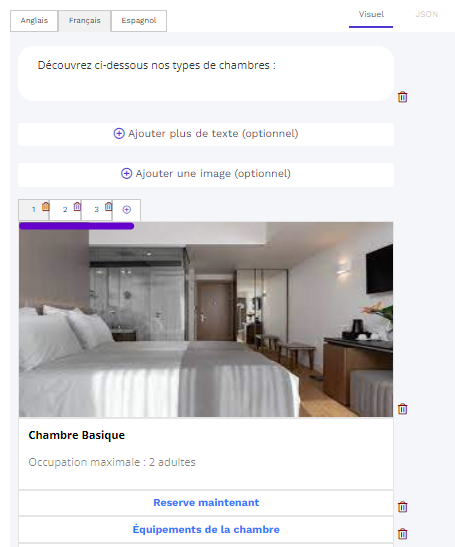
Dans le chatbot:
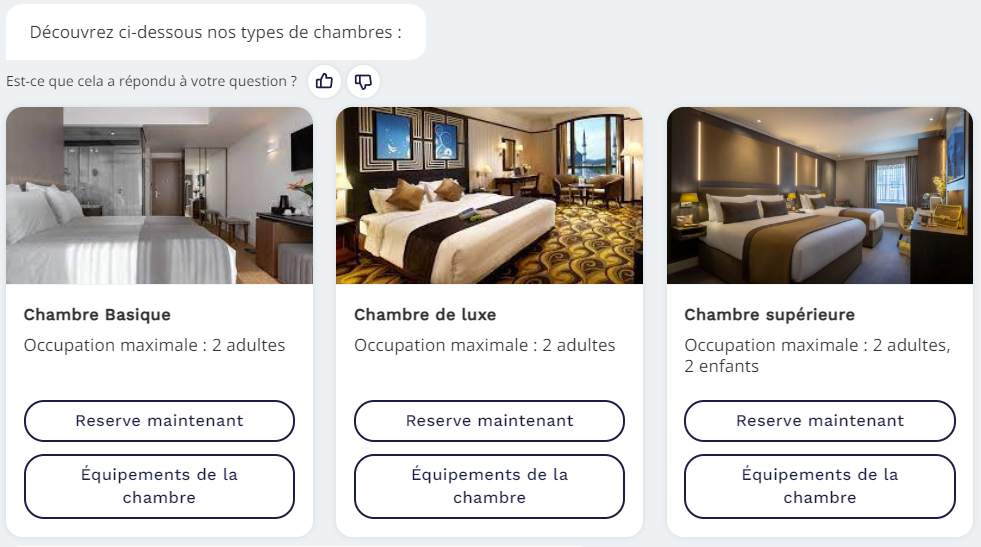
Phase Séjour
Ajouter un texte
Un simple message texte. Vous pouvez ajouter jusqu'à 20 bulles de dialogue dans une réponse. Les messages seront envoyés dans l'ordre dans lequel ils apparaissent dans l'aperçu de la console.
Dans la console:
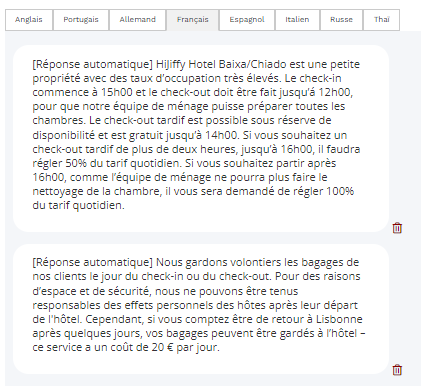
Dans le chatbot:

- Pour modifier un message texte, il suffit de cliquer sur le message et de commencer à le taper.
- Pour ajouter d'autres messages, cliquez sur le bouton "+ Ajouter plus de texte (optionnel)".
- Pour supprimer un message texte, il suffit de cliquer sur l'icône
 à côté du message.
à côté du message. - Cliquez sur "Sauvegarder les changements" à chaque fois que vous créez/modifiez une FAQ.
Ajouter du texte, des images et des boutons
Ajoutez le texte et choisissez l'option "+ Ajouter des images et des boutons (optionnel)".
- Insérer une image (optionnel)
- Insérer un titre (obligatoire)
- Insérer un sous-titre (optionnel)
Cliquez sur "Ajouter un bouton" - vous pouvez créer un maximum de 3 boutons par FAQ
Dans la console:
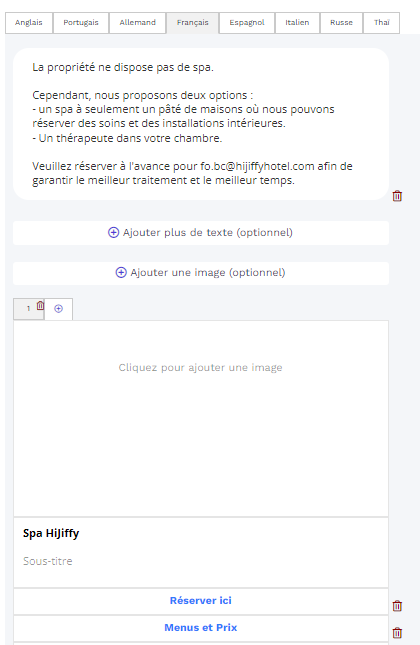
Dans le chatbot:
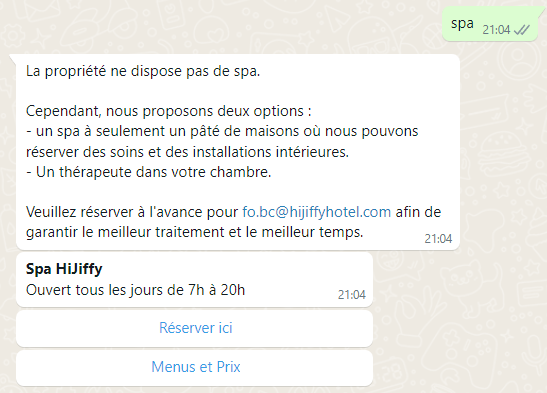
Types de boutons
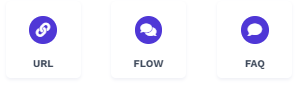
URL: Saisissez un titre pour le bouton et collez une URL. Lorsque les utilisateurs/clients cliqueront sur le bouton, ils seront redirigés vers la page que vous avez choisie.

Flow: Saisissez un titre pour le bouton et sélectionnez l'un des flux prédéfinis qui existent déjà dans la liste.

Clique aqui para saber mais sobre os fluxos do chatbot
FAQ: Saisissez un titre pour le bouton et choisissez l'une des FAQs déjà remplies.

Lorsque l'utilisateur ou le client sélectionne ce bouton, la réponse automatique créée à propos du menu et des prix du spa et du bien-être est fournie.