- How to fill in the FAQs in the console?
- FAQ structure in the console
- Add text
- Add information as a carrousel
- Add text
Introduction
- For the chatbot to provide the right answer to the user/guest, according to the property, it is very important to fill in the FAQs in the chatbots menu.
- The more answers you feed into the chatbot, the more topics it can cover in an automatic manner. Therefore, the more answers you configure, the greater are the chances of improving the automation rate.
- The answers configured in each topic are the answers your chatbot will give whenever it detects that those topics are being enquired about. The answer given in the chat is not altered or deconstructed in any way so you always have 100% control over what the user will see.
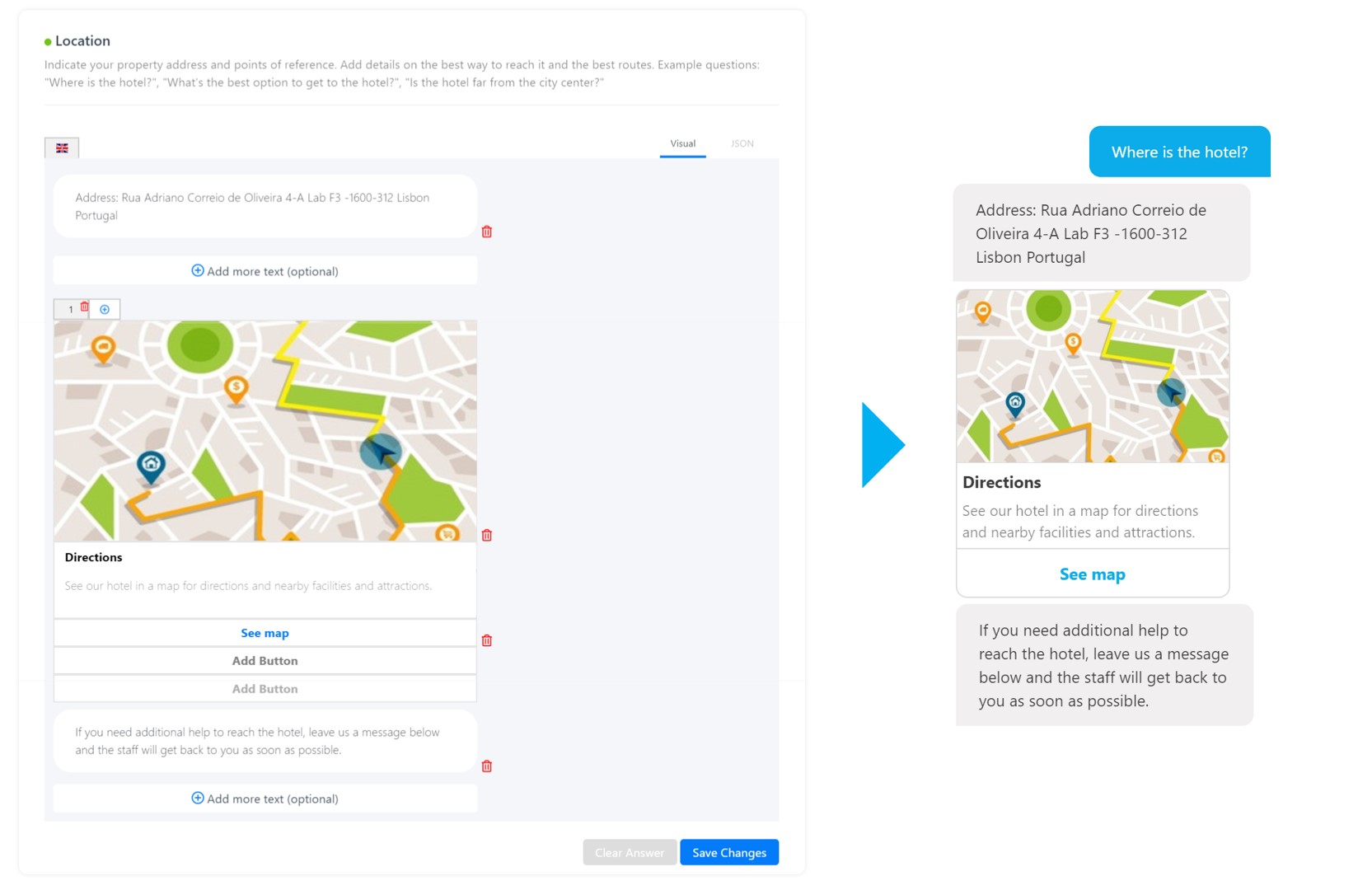
How to fill in the FAQs in the console?
- Access the "Chatbots" Menu - here
- Select the chatbot you want to edit the FAQs
- Go to the FAQs section and select a menu or type a FAQ
- Select the property you want to edit the FAQ
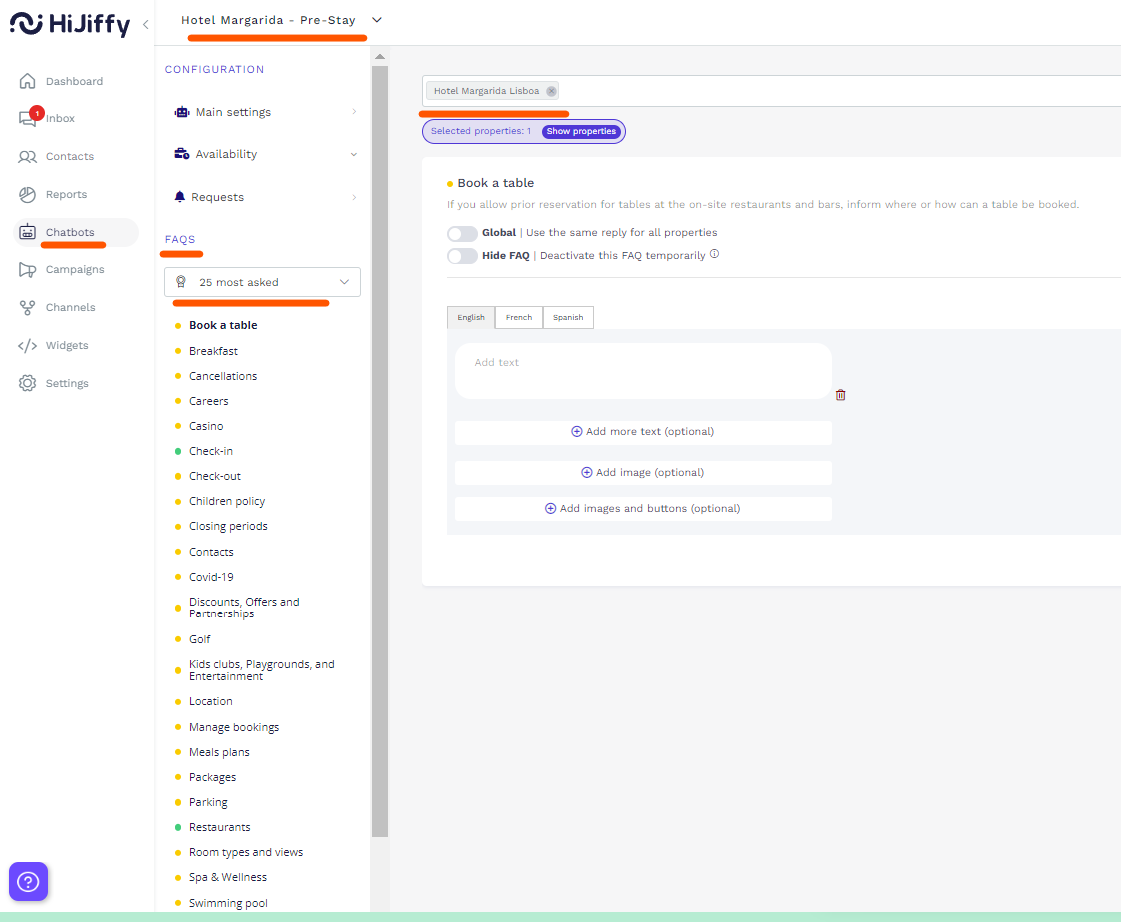
Topics in Yellow: do not have an automatic answer yet
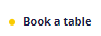
Topics in green: already have an automatic answer filled in

The console has around 200 topics related to the hospitality industry.
Each of these topics is related with an "intent" that the chatbot will detect in the user/guest conversation
Example: If a user asks "At what time is check-in?" the chatbot will detect the intent "check-in" and provide the answer of the "check-in" topic.
FAQ Structure in the console
- When you select a topic, you will see the window below
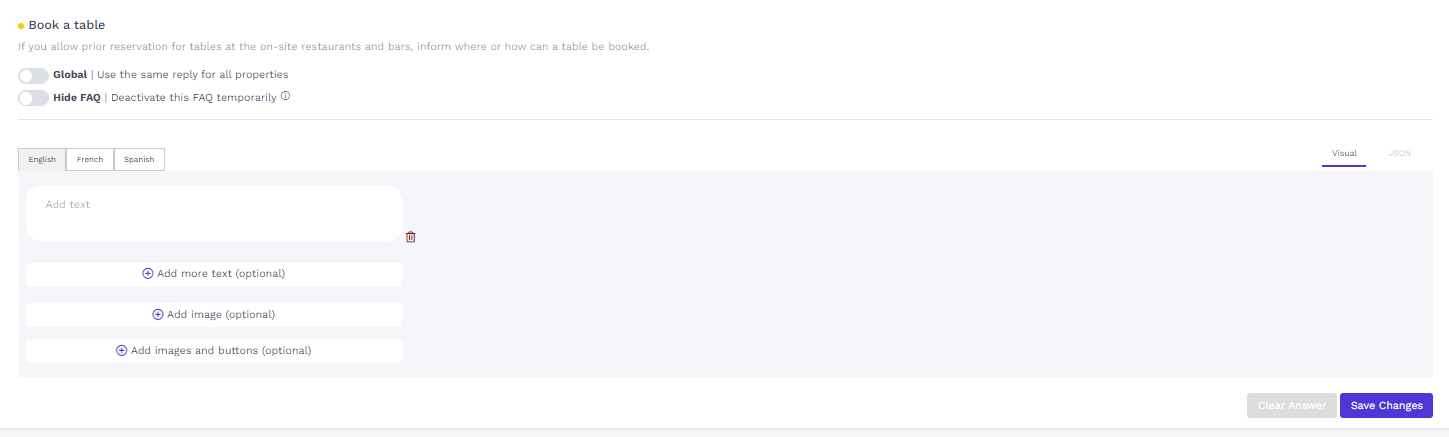
- Below the topic name, you can see a description of what should be included in the answer of the topic, to help you set it up as complete as possible

- It is possible to use the same reply for all properties - in this case, select the option "Global"

- If you want to deactivate temporarly the answer to a specific FAQ, you can click on the "Hide FAQ" button.
If you use this functionality and the user/guest asks for information on this specific topic, the automatic answer will not be provided and the conversation will be transferred to the console to be handled by an agent

It can be useful if you do not have time to update the FAQ but you also don't want to provide misleading, inaccurate information.
- You can add text, images or images and buttons.

Note: For WhatsApp solutions, please note that the images will not show up in the reply (only text and buttons)
Our recommendation is to fill in the information in English, which will be automatically translated to the other languages (that you have selected in the "Main Settings". If needed, you can change the automatic translation
Pre-Stay Solution
Add text
A simple text message. You can add up to 20 chat bubbles in a reply. The messages will be sent by the order you see them in the editor preview.
In the console

In the chatbot
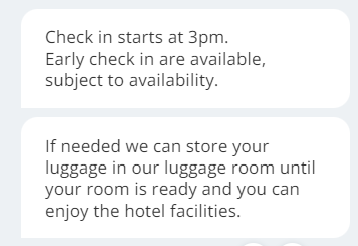
- To edit a text message, just click on it and start typing.
- To add more text messages, click on the '+ Add more text (optional)' button.
- To delete a text message, just click on the 'trash bin' icon beside it

Always click on "Save changes" every time you create/edit an FAQ
Add text and images
- Add text (as shown above)
- Click on "Add image (optional)"
In the console
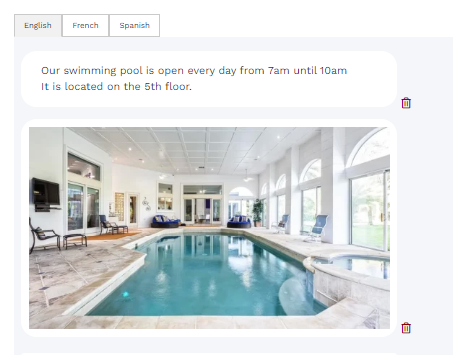
In the chatbot
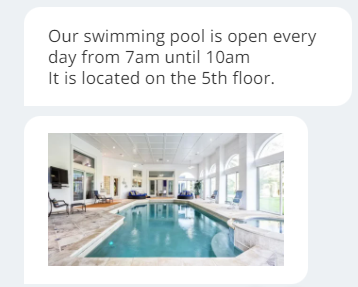
Add text, images and buttons
- Add text (as shown above)
- Click on "Add images and buttons (optional)"
- Insert an image (optional)
- Insert a title (compulsary)
- Insert a subtitle (optional)
- Click on "Add button" (you can add a maximum of 3 buttons per FAQ)
In the console

In the chatbot
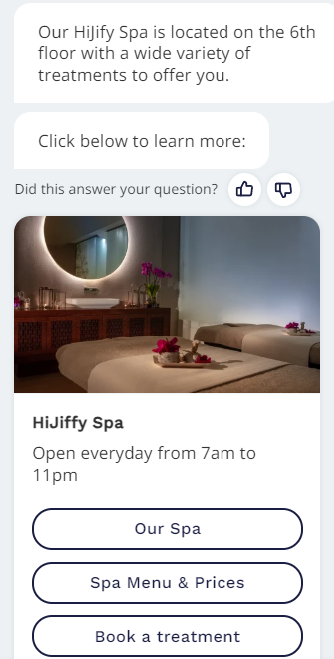
Button Types:

- URL
Insert a title to the button and paste a URL. When the users/guests click on it, they will be redirected to this page

- FLOW
Insert a title to the button and choose one of the flows that already exist in the list

Learn more about the FAQ flows here.
- FAQ
Insert a title to the button and choose one of the FAQ topics that is already filled in
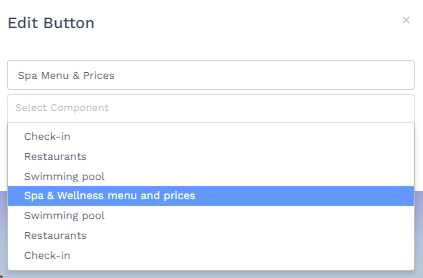
When the user/guest chooses this button, the FAQ answer for Spa & Wellness menu and prices will be provided.
You can use any image dimension and the template will automatically resize it to fit (while keeping its ratio). We recommend a ratio of 1.91:1:
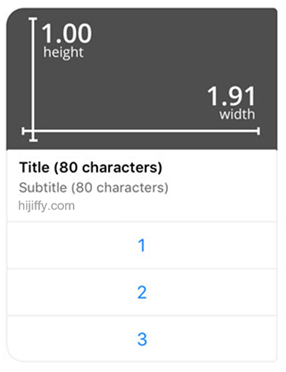
Add carousel
If you want to add more information in a FAQ we recommend you to build this information in a "carousel" structure
As highlighted in the picture below, click on the (+) button to add more information
In the console

In the chatbot
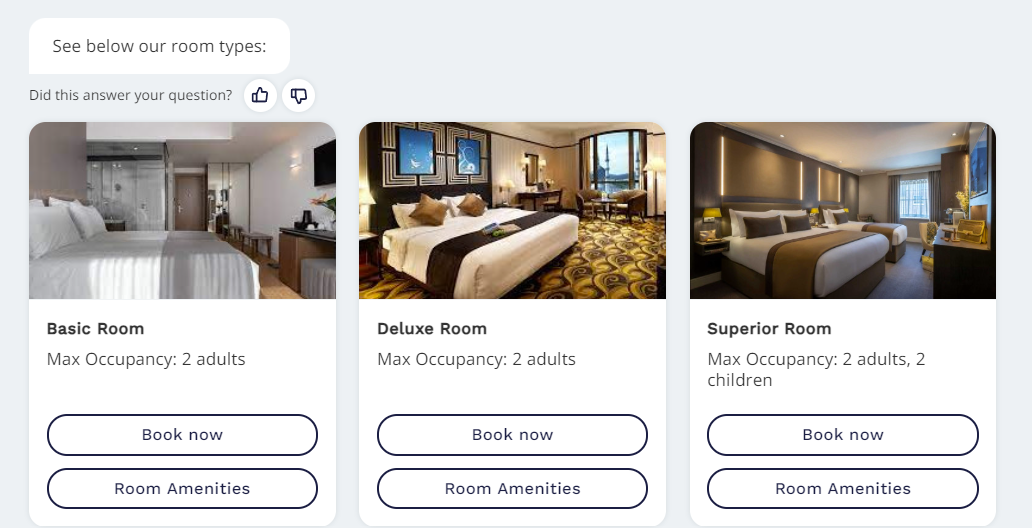
In-Stay Solution
Add text
A simple text message. You can add up to 20 chat bubbles in a reply. The messages will be sent by the order you see them in the editor preview.
In the console
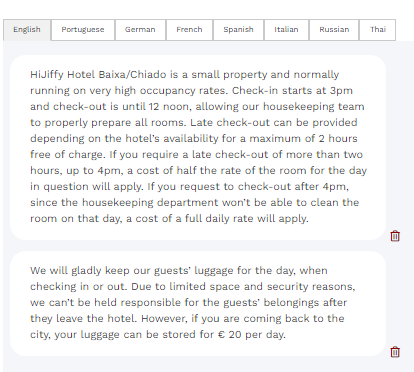
On WhatsApp:
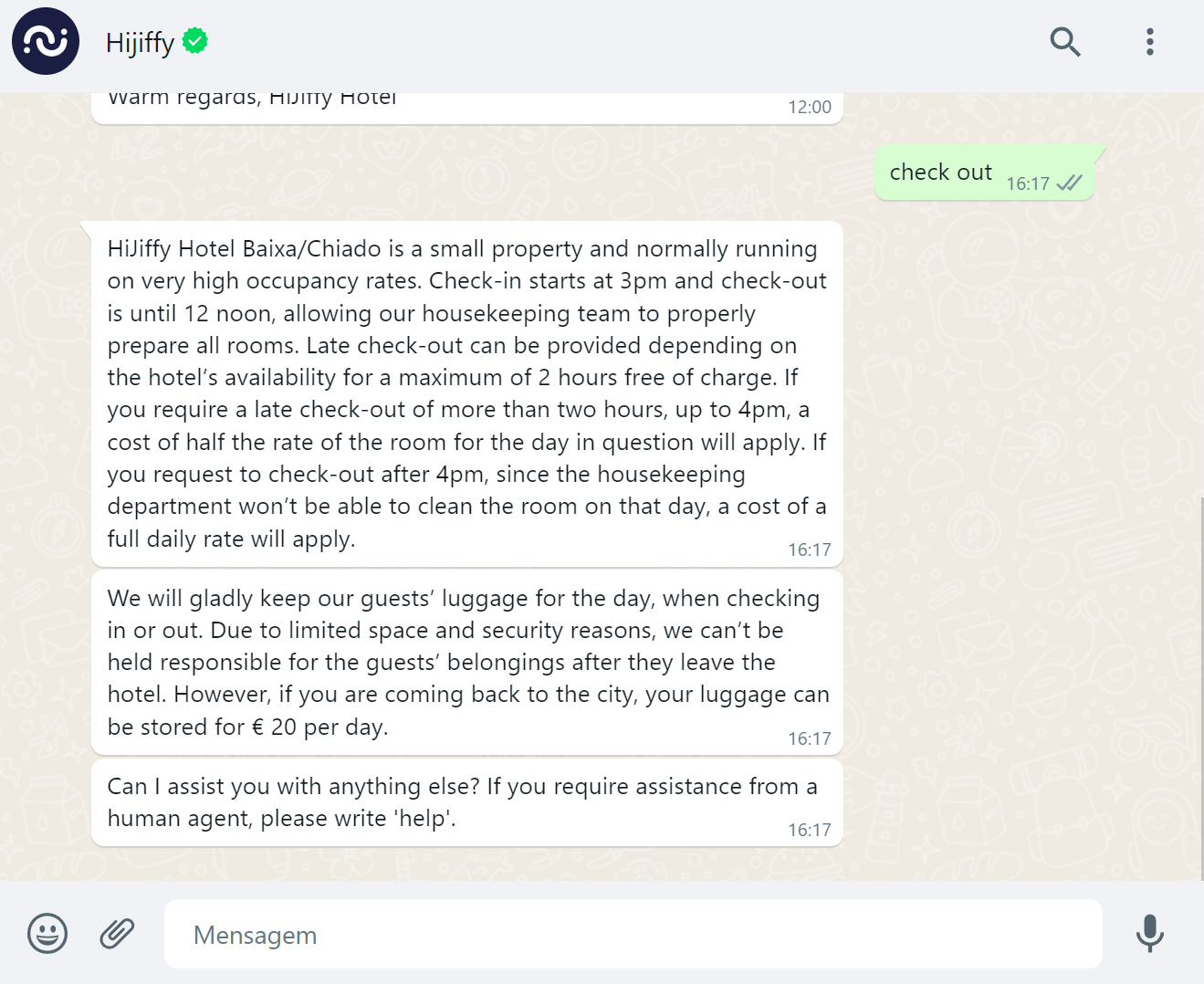
- To edit a text message, just click on it and start typing.
- To add more text messages, click on the '+ Add more text (optional)' button.
- To delete a text message, just click on the 'trash bin' icon beside it

Always click on "Save changes" every time you create/edit an FAQ
Add text and buttons
- Add text (as shown above)
- Click on "Add images and buttons (optional)"
- Do not insert an image, as it will not appear on WhatsApp
- Insert a title (compulsary)
- Insert a subtitle (optional)
- Click on "Add button" (you can add a maximum of 3 buttons per FAQ)
In the console
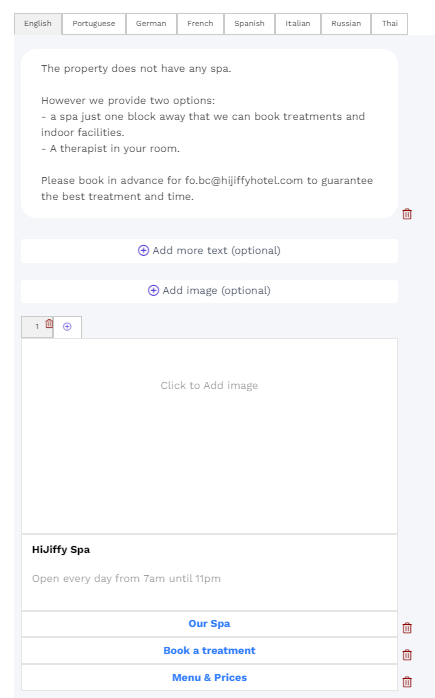
On WhatsApp
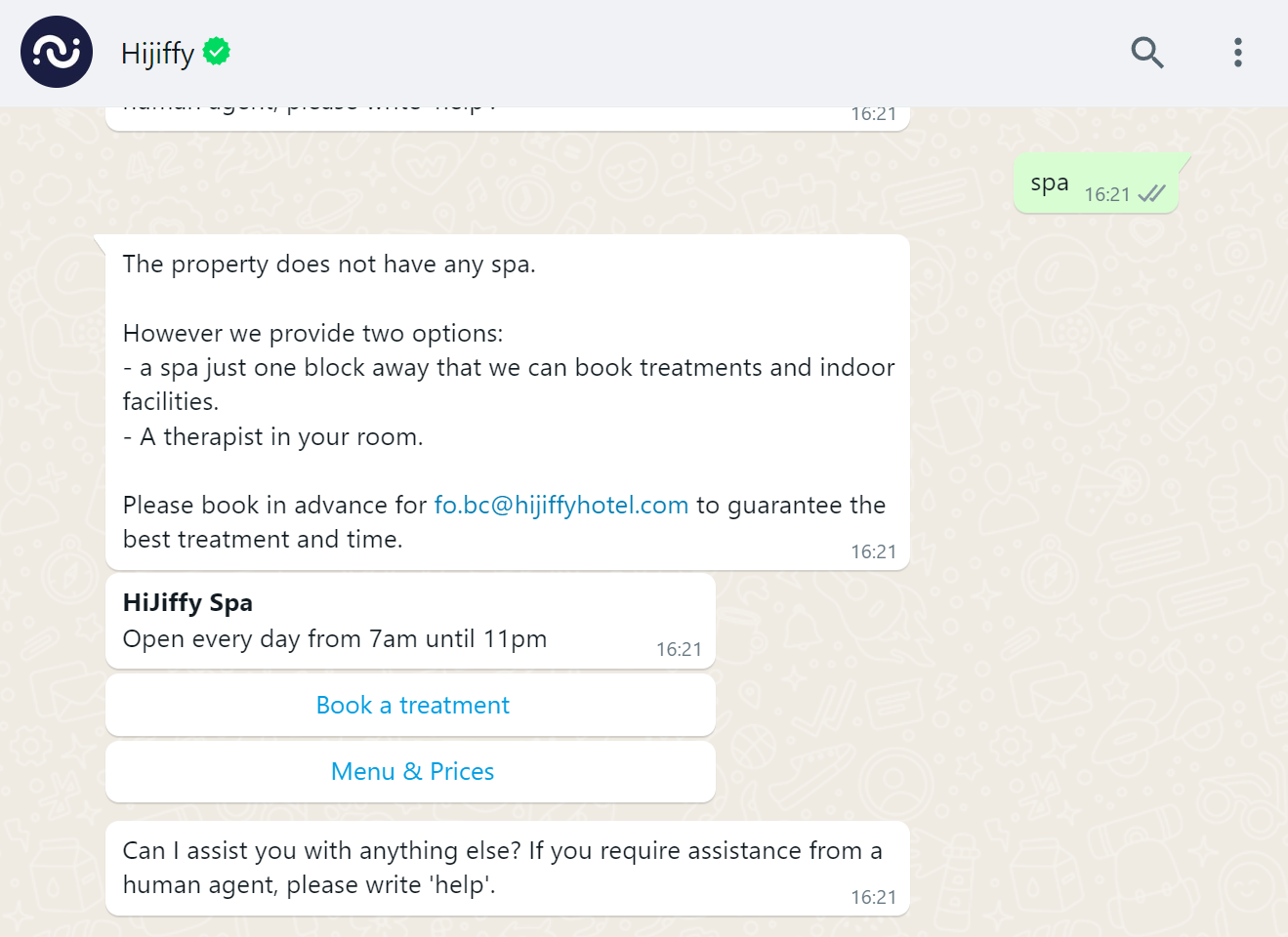
Button Types:

- URL
Insert a title to the button and paste a URL. When the users/guests click on it, they will be redirected to this page

- FLOW
Insert a title to the button and choose one of the flows that already exist in the list

Learn more about the FAQ flows here.
- FAQ
Insert a title to the button and choose one of the FAQ topics that is already filled in
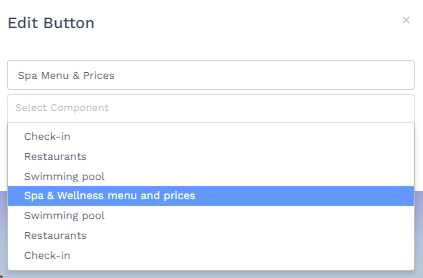
When the user/guest chooses this button, the FAQ answer for Spa & Wellness menu and prices will be provided.