What information can you see on the user profile?
On the right side of each conversation you can see the "Profile" pan, which will provide you information about the user/guest, that can be useful for you.
There are different views/functionalities according to your subscription:
Basic
Pro, Premium & Entreprise
Basic
You can see the following information from this section.
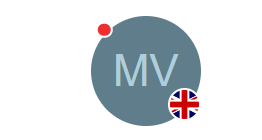
- If there is a red dot on the top left side, it means that the user no longer has the chatbot open on the website. If it is green, it means that the chatbot is still open.
- Note: This helps you to have an idea of the response rate of this particular user (if the chatbot is still open, probably the response will be faster). However, all of your answers will also be sent to the user by email so they can always have access to it (even if they leave the website)
- The flag on the name shows you the IP of the user
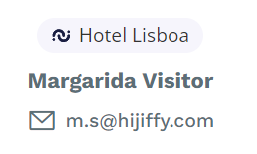
- In the picture above you can see "Hotel Lisboa" and an icon. It means that the user started a conversation in the website widget of "Hotel Lisboa"
- Following this, you can see the name of the user "Margarida" and you can see the email address

Last viewed: The page where the user started a conversation with the chatbot. This can give you an insight of what this user may be interested in or what the questions may be related to.

Conversations: See previous conversations that this user had with the chatbot before (in the same channel).
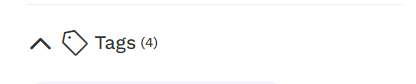
Tags are generated automatically by the chatbot and the console and will appear in the "Reports" menu.
See the example below:

From this tags we can know that this user:
- Is interested in the property "Hotel Margarida Lisboa"
- started the conversation with the chatbot from "Portugal"
- used "English" as a language to interact with the chatbot
- already booked in this hotel

The notes section allows you to write internal notes to yourself or tag your colleagues.
- Click on "Add new"
- To tag someone type "@" and a list of all agents will appear. Once they are tagged, they will receive a notification to access the conversation.
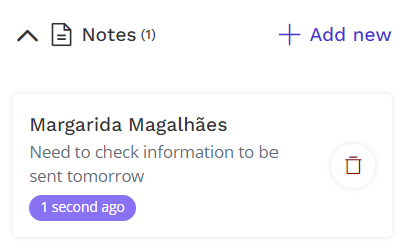
- You can also delete the note you have created by clicking on the bin on the right side of the note.
Pro, Premium & Entreprise
You can see the following information from this section.
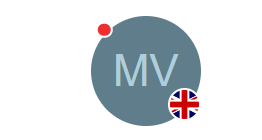
- If there is a red dot on the top left side, it means that the user no longer has the chatbot open on the website. If it is green, it means that the chatbot is still open.
- Note: This helps you to have an idea of the response rate of this particular user (if the chatbot is still open, probably the response will be faster). However, all of your answers will also be sent to the user by email so they can always have access to it (even if they leave the website)
- The flag on the name shows you the IP of the user

- In the picture above you can see "Hotel Lisboa" and an icon. It means that the user started a conversation in the website widget of "Hotel Lisboa"
- Following this, you can see the name of the user "Margarida" and you can see the email address, phone number and you can click on the button "view contact details" to have/add more information to the user/guest profile
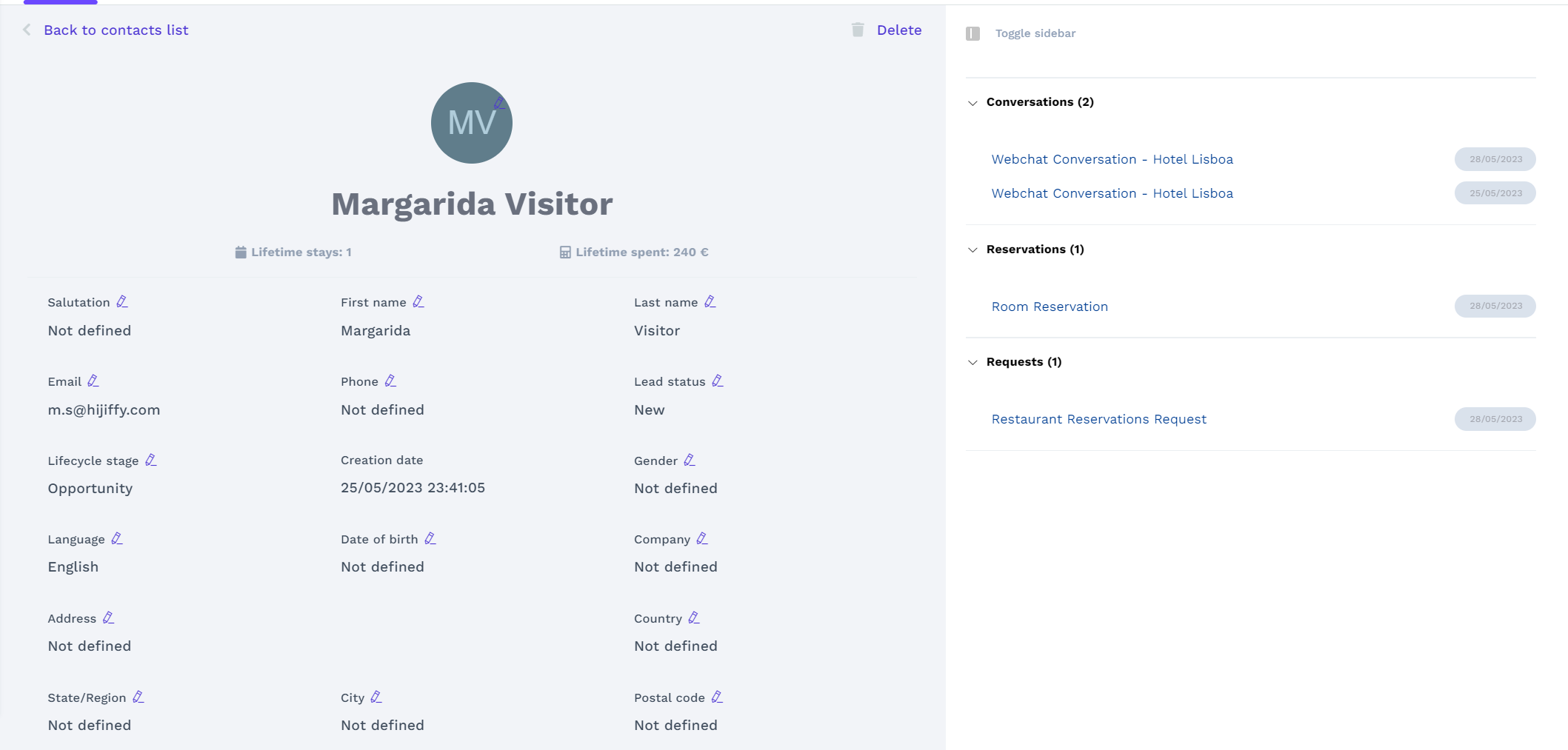

Last viewed: The page where the user started a conversation with the chatbot. This can give you an insight of what this user may be interested in or what the questions may be related to.

Conversations: See previous conversations that this user had with the chatbot before (in the same channel).

Requests: If your FAQs have buttons with "Flows", the chatbot will generate a series of questions that should be asnwer by the user and, at the end of this flow, the conversation will be transferred to the console for the agents to analyze the request and provide guidance.
See the existing flows here.
This is an easier way for you to obtain the answers for the flow, instead of having to check the answers in the conversation body.
For example: If the users asks for the "restaurant", the answer will be the following

If the user clicks on the button "Book a table", the restaurant reservations flow will start.
Afte the user replies, the conversation will be transferred to the console:

Inside of the console, you can click on the request and see all of the information inserted by the user:
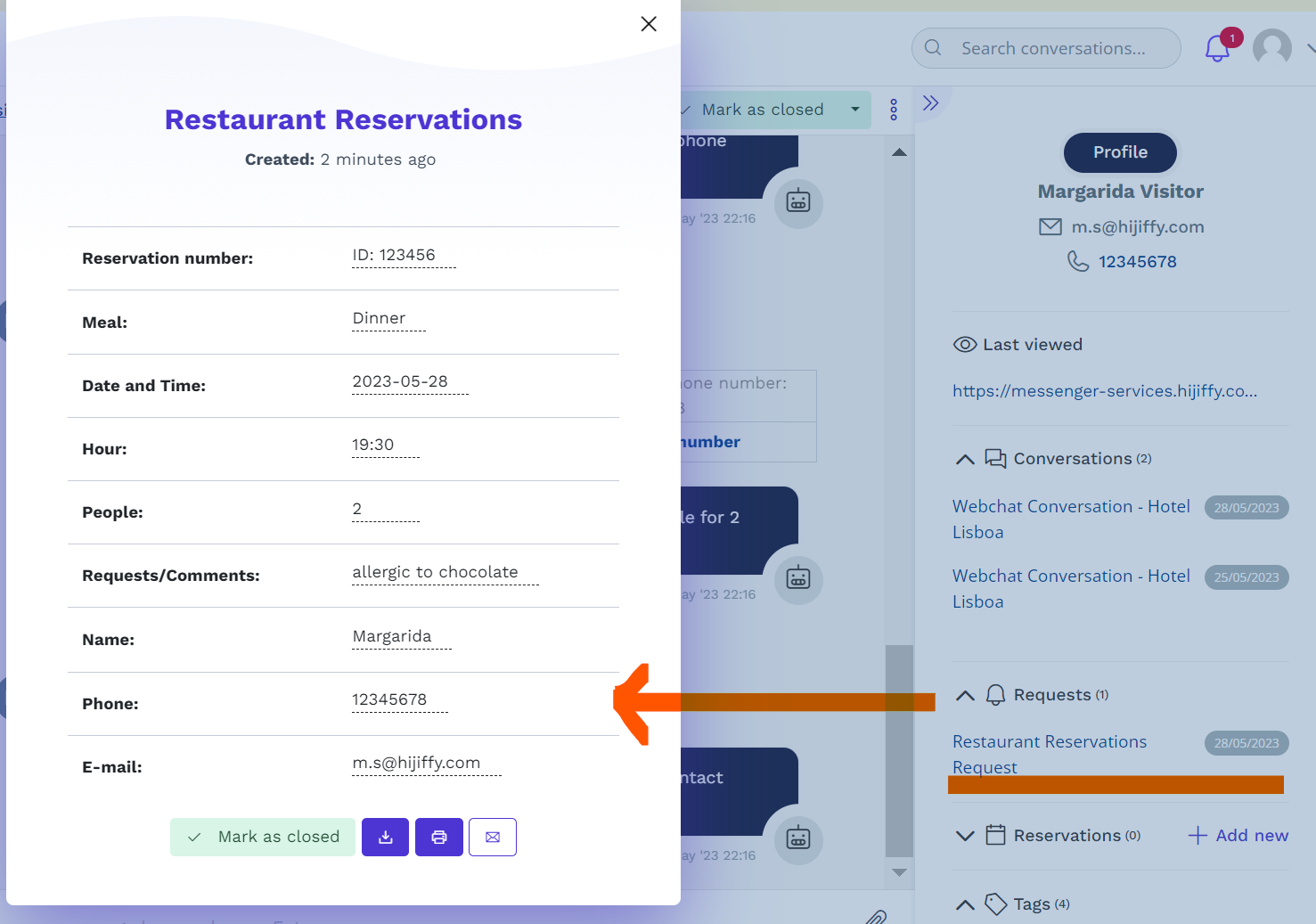
With this information, you can reply in the chat to the user to confirm if there is availability for dinner in the restaurant at the time requested.

If a reservation is made because of an interaction with an agent (during the conversation when the conversation was transferred), it should be added in the "Reservations" section.
This information will be in shown in the "Reports" Menu.
See the example below:
If a user asks for a room quote and the reservations is made directly in the PMS by the agent and the confirmation is sent - it is important to add manually this information under the Reservations section:
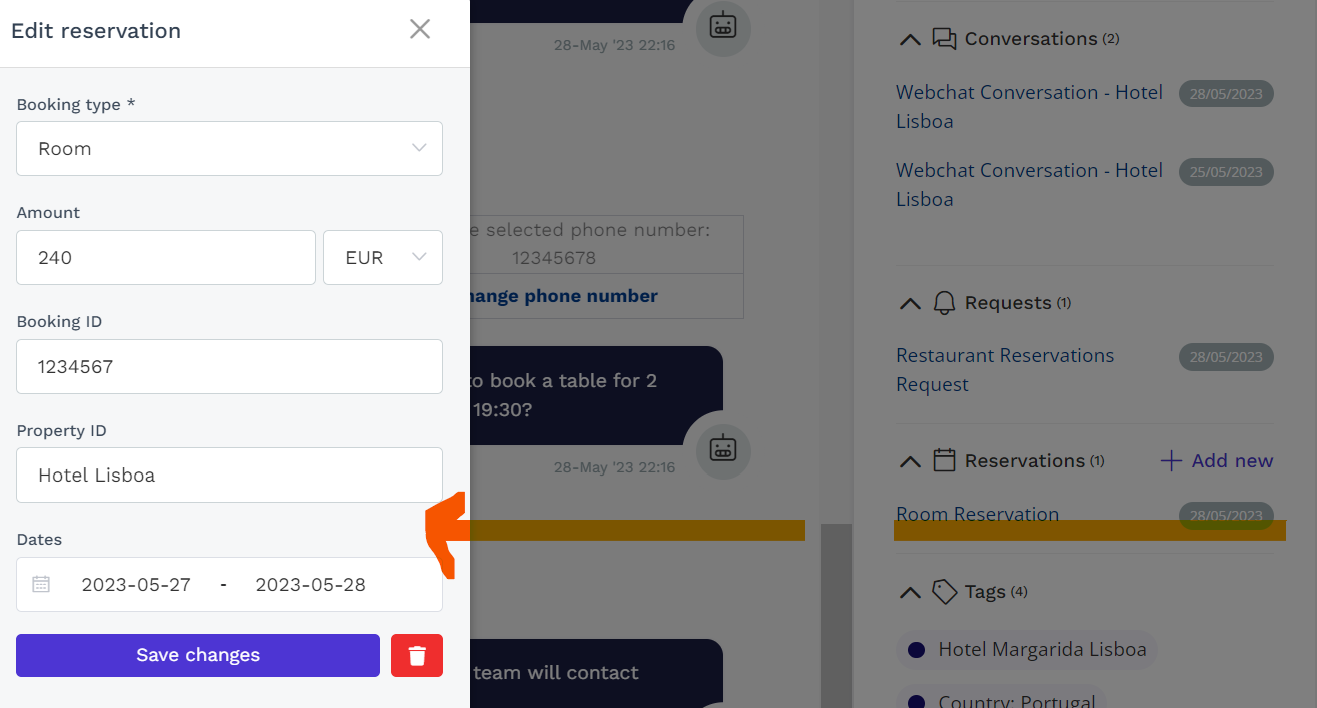
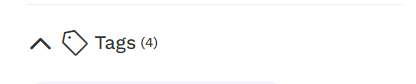
Tags are generated automatically by the chatbot and the console and will appear in the "Reports" menu.
See the example below:

From this tags we can know that this user:
- Is interested in the property "Hotel Margarida Lisboa"
- started the conversation with the chatbot from "Portugal"
- used "English" as a language to interact with the chatbot
- already booked in this hotel
We encourage you to add and remove tags, according to the guest profile and conversation


The notes section allows you to write internal notes to yourself or tag your colleagues.
- Click on "Add new"
- To tag someone type "@" and a list of all agents will appear. Once they are tagged, they will receive a notification to access the conversation.
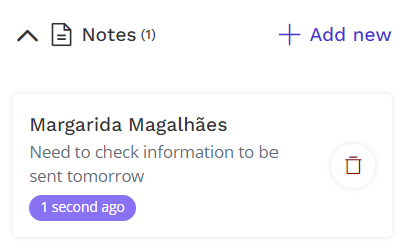
- You can also delete the note you have created by clicking on the bin on the right side of the note.