Create a list of predetermined responses to common questions in your email
In the Console, you can create a list of predetermined responses to common questions, that you can use to reply to emails. You can add as many as you want and even place some placeholders to customize your answers, such as the guest's "First Name", or add tags.
Note: This article refers to canned responses when replying to email conversations. For chat conversations canned responses, please go here.
Create a new canned response
To add a new canned response:
- On the 'Inbox' section, click on '+ Start New' and select "E-mail"
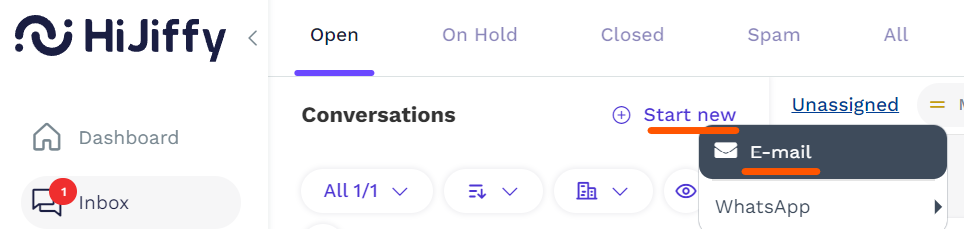
- On the new email message screen, click on the 'Choose canned response' icon
 ;
;
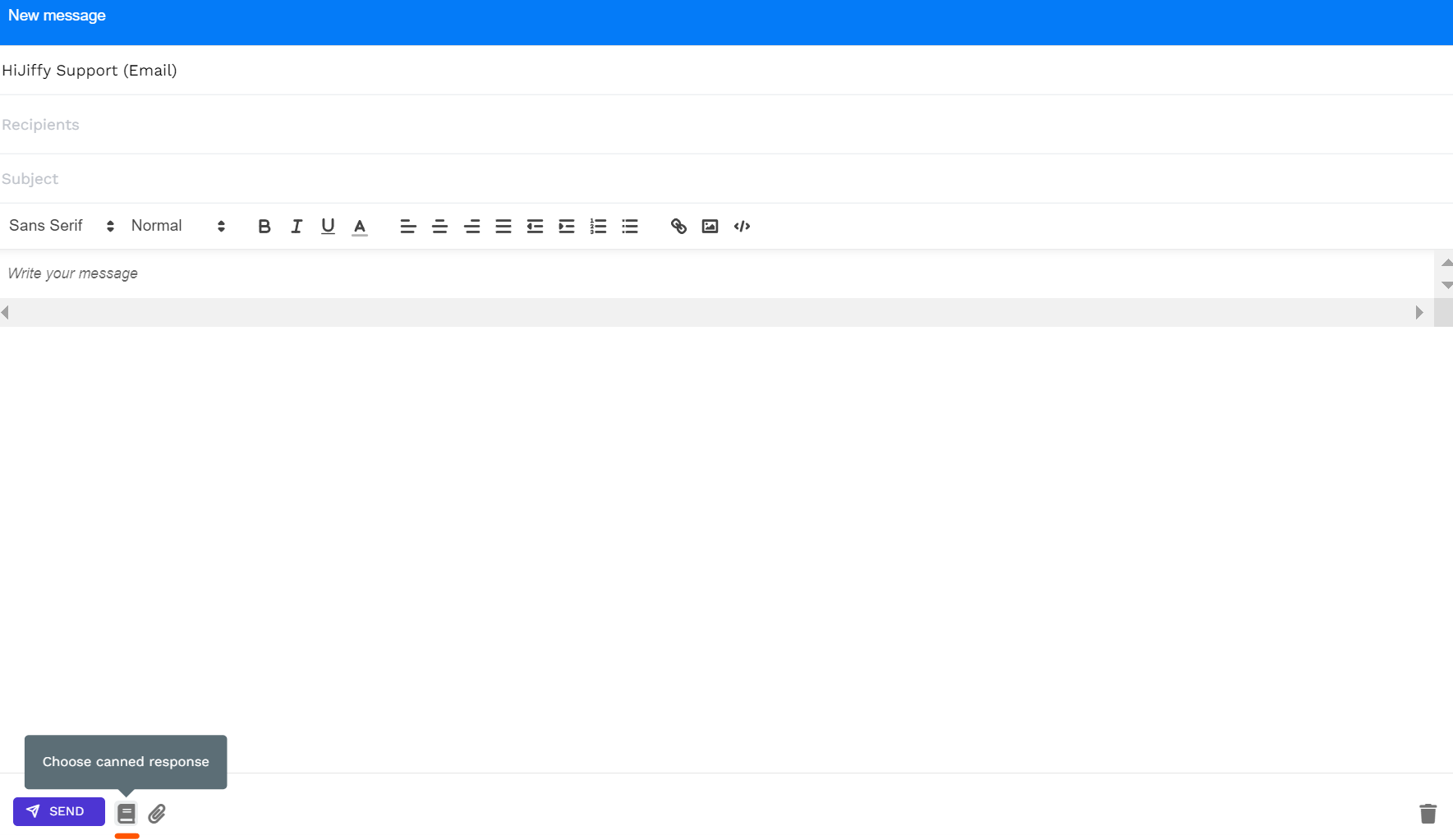
- On the 'Canned responses' list, click on the
 button;
button;

- Add a title (optional);
- Write the reply you want to save
- Choose that reply's language;
- Add tags that you want to automatically associate to the users to whom you send that reply (optional).
- Click on "Save response"

View and use a canned response
To view and use a previously saved canned response:
- On the new email message screen, click on the 'Choose canned response' icon

- On the 'Canned responses' list, locate the answer you want to send and select it by clicking on it;

- The reply will automatically be added to the reply field where you can review and edit before sending;
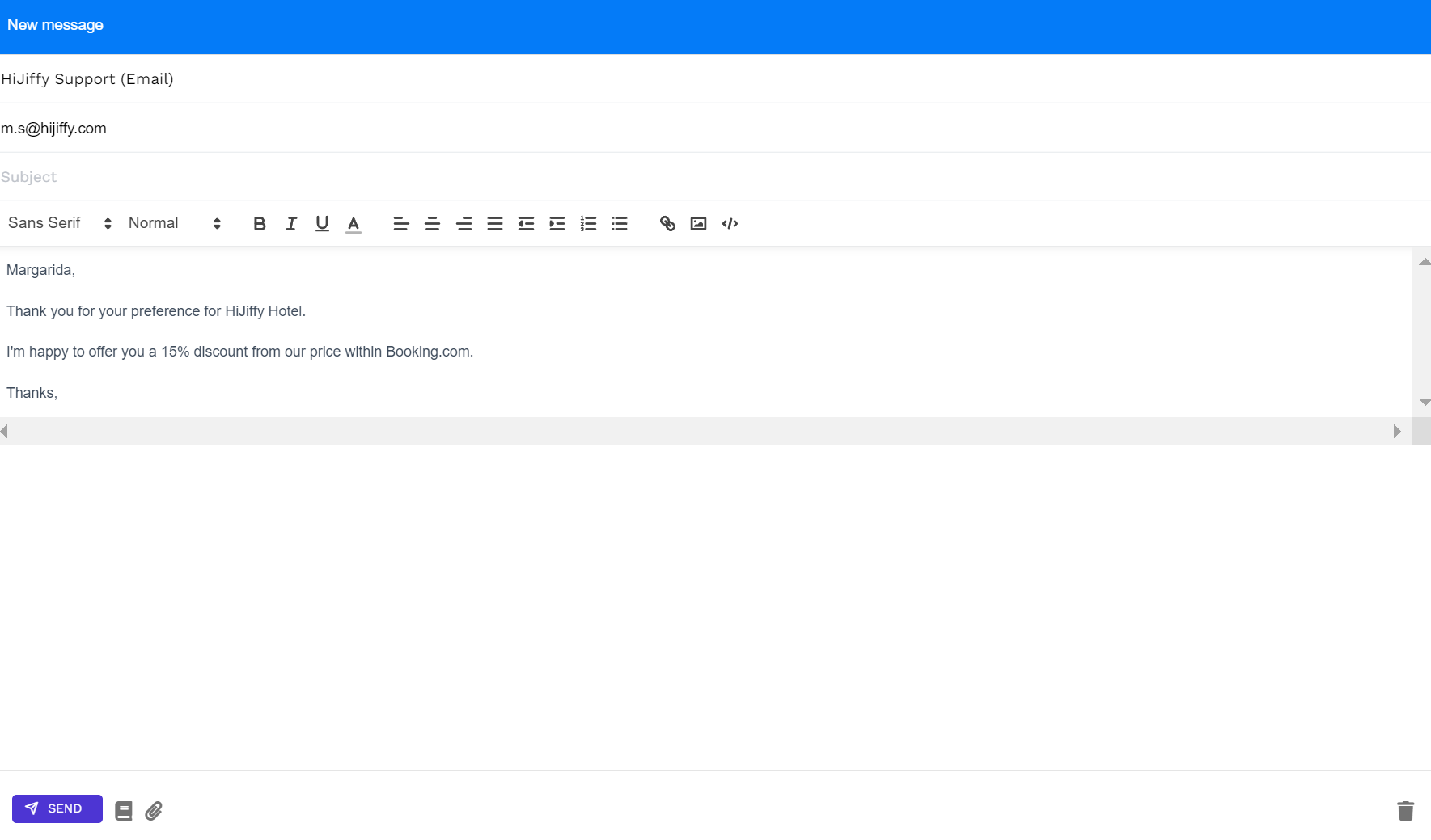
- Press 'Send' to send your reply to the user.
Edit/Delete a canned response
To edit or delete a previously saved canned response:
- On the 'Inbox' section, click on the ''+ Start New' and select "E-mail";
- On the new email message screen, click on the 'Choose canned response' icon
 ;
; - On the 'Canned responses' list, locate the answer you want to edit or delete;
- To edit, click on the 'Edit answer' icon (
 ), edit the answer and click 'Save';
), edit the answer and click 'Save';

- To delete, click on the 'Remove answer' icon (
 ) and confirm.
) and confirm.

Available for Premium & Entreprise subscriptions