Que informações podem ser vistas no perfil do utilizador/hóspede?
No lado direito de cada conversa, pode ver o painel "Perfil", que lhe fornecerá informações sobre o utilizador/hospede, que lhe podem ser úteis.
Existem diferentes vistas/funcionalidades de acordo com a sua subscrição:
- Basic
Basic
Nesta secção, é possível ver as seguintes informações:

- A bandeira no nome indica o IP do utilizador
- Se houver um ponto vermelho no canto superior esquerdo, isso significa que o utilizador já não tem o chatbot aberto na página web. Se estiver verde, significa que o chatbot ainda está aberto.
Isto ajuda-o(a) a ter uma ideia do tempo de resposta deste utilizador em particular (se o chatbot ainda estiver aberto, provavelmente a resposta será mais rápida).
No entanto, todas as suas respostas também serão enviadas para o utilizador por correio eletrónico, para que este possa ter sempre acesso às mesmas (mesmo que saia da página web.
![]()
Qual é a propriedade em que o utilizador está interessado
![]()
A partir de que canal o utilizador/hóspede iniciou a conversa.
No caso da subscrição Basic, o canal vai ser sempre o mesmo - Website - sendo que é o único canal disponivel.

O nome do utilizador/hóspede e o correio eletrónico.
![]()
A página onde o utilizador iniciou uma conversa com o chatbot. Isto pode dar-lhe uma ideia do interesse do utilizador ou do assunto sobre o qual as perguntas estão relacionadas.

Pode ter acesso a conversas que foram geradas anteriormente por este utilizador neste mesmo canal.

As etiquetas são geradas automaticamente pelo chatbot e pela consola e aparecem no menu "Relatórios".
![]()
A secção de notas permite-lhe escrever notas internas para si próprio ou marcar os seus colegas.
- Clique em "Adicionar"
- Para marcar alguém, escreva "@" e aparecerá uma lista de todos os agentes. Assim que forem marcados, receberão uma notificação para acederem à conversa.

- Também pode apagar a nota que criou, clicando no ícone de contentor de lixo no lado direito da nota.
Pro, Premium e Entreprise
Nesta secção, é possível ver as seguintes informações:

- A bandeira no nome indica o IP do utilizador
- Se houver um ponto vermelho no canto superior esquerdo, isso significa que o utilizador já não tem o chatbot aberto na página web. Se estiver verde, significa que o chatbot ainda está aberto.
Isto ajuda-o(a) a ter uma ideia do tempo de resposta deste utilizador em particular (se o chatbot ainda estiver aberto, provavelmente a resposta será mais rápida).
No entanto, todas as suas respostas também serão enviadas para o utilizador por correio eletrónico, para que este possa ter sempre acesso às mesmas (mesmo que saia da página web.
![]()
Qual é a propriedade em que o utilizador está interessado
![]()
A partir de que canal o utilizador/hóspede iniciou a conversa.

O nome do utilizador/hóspede, o correio eletrónico e a possibilidade de ver os detalhes do contacto para adicionar/remover informação (ao clicar no botão, será redirecionado para o menu dos contactos e detalhes deste contato em especifico)
![]()
A página onde o utilizador iniciou uma conversa com o chatbot. Isto pode dar-lhe uma ideia do interesse do utilizador ou do assunto sobre o qual as perguntas estão relacionadas.

Pode ter acesso a conversas que foram geradas anteriormente por este utilizador neste mesmo canal.

Pedidos: Caso as suas FAQs possuam botões com "Fluxos", o chatbot irá gerar uma série de perguntas que deverão ser respondidas pelo utilizador e, ao final deste fluxo, a conversa será transferida para o consola para que os agentes analisem a solicitação e forneçam orientações.
Veja os fluxos existentes aqui.
Esta é uma forma mais fácil de obter as respostas para o fluxo, ao invés de ter que verificar as respostas no corpo da conversa.
Por exemplo: Se o utilizador perguntar pelo "restaurante", a resposta será a seguinte
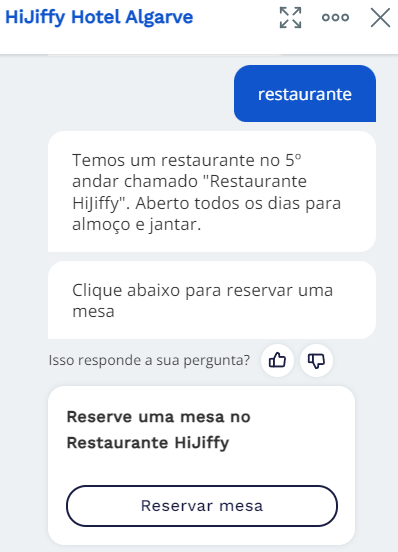
Se o utilizador clicar no botão "Reservar uma mesa", será iniciado o fluxo de reservas do restaurante.
Depois de o utilizador responder, a conversa será transferida para a consola:

Dentro da consola, o agente pode clicar no pedido e ver todas as informações inseridas pelo utilizador:
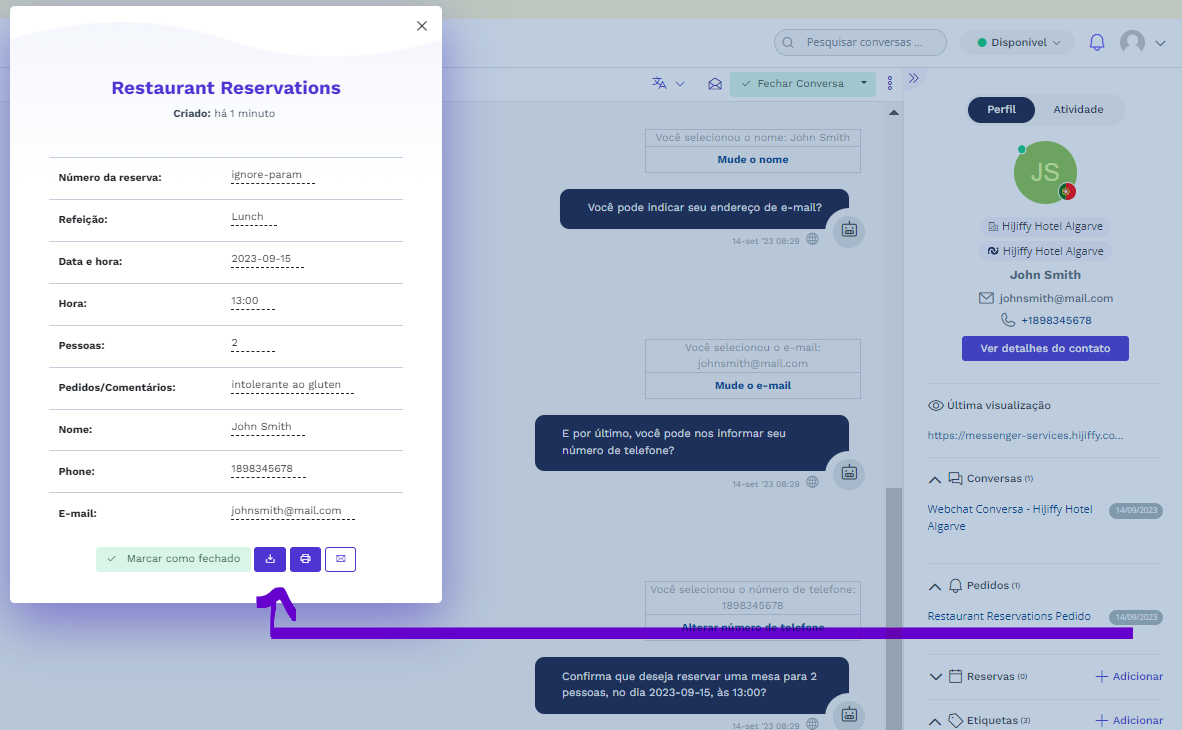
Com esta informação, pode responder no chat ao utilizador para confirmar se há disponibilidade para almoçar no restaurante à hora pedida.

Se uma reserva for efectuada devido a uma interação com um agente (durante a conversa quando a conversa foi transferida), deve ser adicionada na secção "Reservas".
Esta informação será apresentada no menu "Relatórios".
Veja o exemplo abaixo:
Se um utilizador pedir um orçamento de um quarto e a reserva for feita diretamente no PMS pelo agente e a confirmação for enviada, é importante adicionar manualmente esta informação na secção "Reservas":
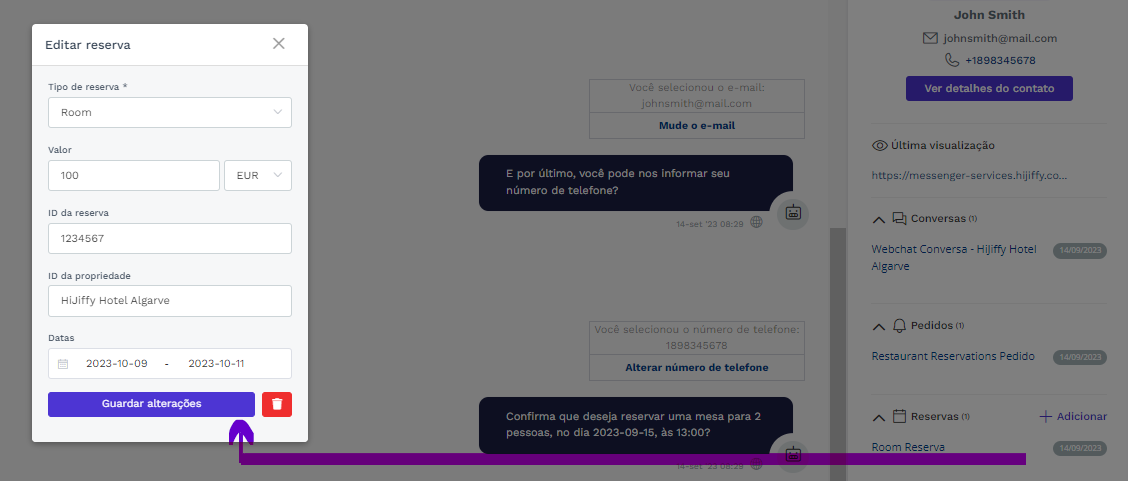
![]()
As etiquetas são geradas automaticamente pelo chatbot e pela consola e aparecem no menu "Relatórios".
Veja o exemplo abaixo:

Encorajamo-lo a adicionar e remover etiquetas, de acordo com o perfil do utilizador e a conversa.

![]()
A secção de notas permite-lhe escrever notas internas para si próprio ou marcar os seus colegas.
- Clique em "Adicionar"
- Para marcar alguém, escreva "@" e aparecerá uma lista de todos os agentes. Assim que forem marcados, receberão uma notificação para acederem à conversa.

- Também pode apagar a nota que criou, clicando no ícone de contentor de lixo no lado direito da nota.