Create a list of predetermined responses to common questions in your Inbox
In the Console, you can create a list of predetermined responses to common questions that you can use to reply to conversations. You can add as many as you want and even place some placeholders to customize your answers, such as the guest's "First Name", or add tags.
Note: This article refers to canned responses when replying to chat conversations, available for all subscriptions
For Premium & Entreprise subscriptions featuring email and WhatsApp channels, click as per below:
Email canned responses: click here.
WhatsApp canned responses: click here
Create a new canned response
To add a new canned response:
- On the 'Inbox' section, select a Conversation;
- On the reply field, click on the 'Choose canned response' icon (
 );
);

- Click on the '
 ' button;
' button; - Add a title in "Insert title here"
- Note: This is an internal title for you to identify your canned response
- Choose who should have access to this canned response:
- Default - everyone on your team will be able to see, edit and use this canned response;
- Private - only you will be able to see, edit and use this canned response;
- Custom - only agents in the team you select will be able to see, edit and use this canned response.
- Insert in the text box the message you want to save in the desired languages
- The languages that will appear are the ones you have selected in the chatbot menu
- The translations are not automatic, you have to insert the template in each language
- You can add the variables in green to your canned responses

- Once you save the template, you will see it displayed in the left column (according to the section you have selected - Default, Private or Custom)

View and use a canned response
To view and use a previously saved canned response:
- On the reply field, click on the 'Choose canned response' icon (
 );
); - On the 'Canned responses' list, locate the answer you want to send and select it by clicking on it;

- You can edit any part of the canned response before sending it to the user, without saving your changes;
- On the right pane, you can see a preview of how the reply will go to the guest, with placeholders already replaced;
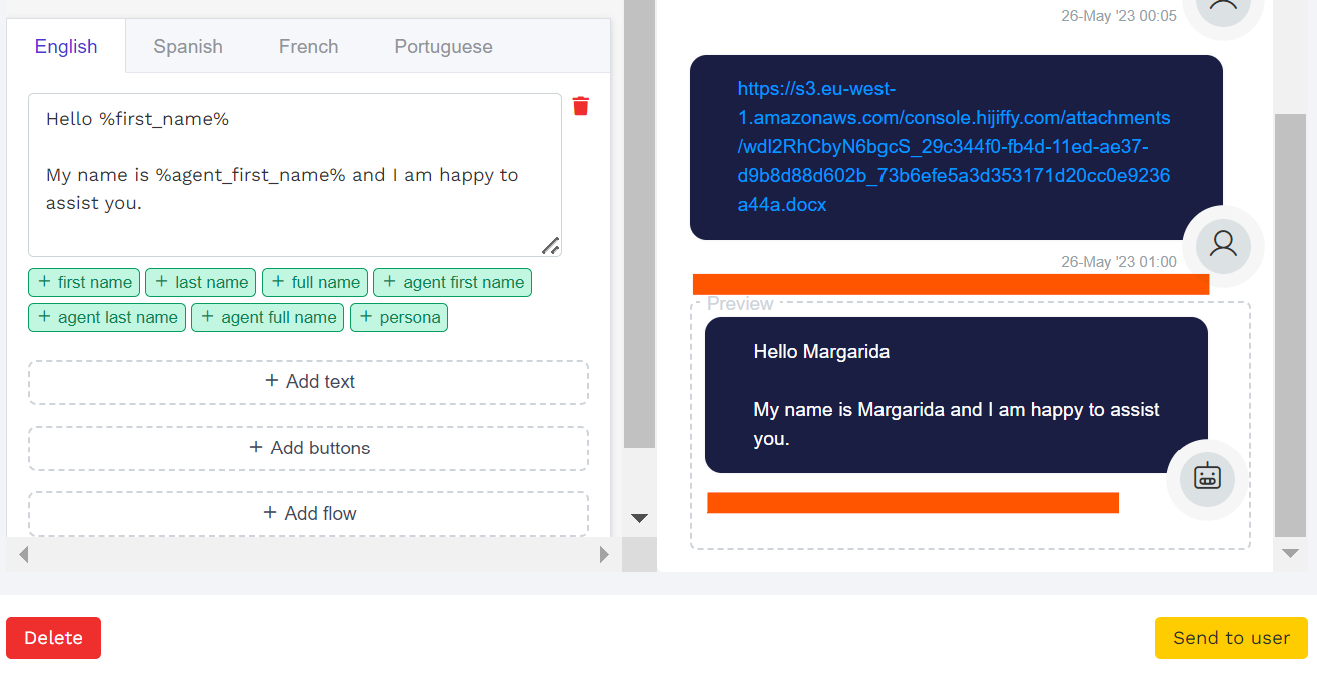
- Click on 'Send to user' to send your reply.
Edit/Delete a canned response
To edit or delete a previously saved canned response:
- On the 'Inbox' section, select a Conversation;
- On the reply field, click on the 'Choose canned response' icon (
 );
); - On the 'Canned responses' list, select the answer you want to edit or delete;
- To edit, simply do any change you want and click on 'Save Changes';
- To delete, click on the 'Delete' button.

Available for Pro, Premium & Entreprise subscriptions