¿Qué información puede verse en el perfil de usuario/huésped?
En la parte derecha de cada conversación, puedes ver el panel "Perfil", que te proporcionará información sobre el usuario/huésped que puede resultarte útil.
Hay diferentes vistas/funciones dependiendo de tu suscripción:
Basic
En esta sección, puedes ver la siguiente información:

- La bandera en el nombre indica la dirección IP del usuario
- Si hay un punto rojo en la esquina superior izquierda, significa que el usuario ya no tiene el chatbot abierto en la página web. Si está en verde, el chatbot sigue abierto.
Esto te ayuda a hacerte una idea del tiempo de respuesta para este usuario en particular (si el chatbot sigue abierto, la respuesta será probablemente más rápida).
Sin embargo, todas tus respuestas también se enviarán al usuario por correo electrónico, por lo que siempre podrá acceder a ellas (incluso si abandona el sitio web).
![]()
En qué propiedad está interesado el usuario.
![]()
Desde qué canal el usuario/huésped inició la conversación.
En el caso de la suscripción "Basic", el canal será siempre el mismo -Página Web-, ya que es el único canal disponible.

Nombre del usuario/huésped y dirección de correo electrónico.
![]()
La página en la que el usuario inició una conversación con el chatbot. Esto puede darte una idea del interés del usuario o del tema sobre el que versan las preguntas.
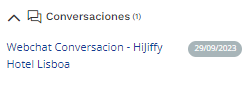
Puede acceder a las conversaciones generadas anteriormente por este usuario en este mismo canal.
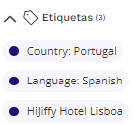
Las etiquetas son generadas automáticamente por el chatbot y la consola y aparecen en el menú "Informes".
![]()
La sección de notas te permite escribir notas internas:
Haga clic en "Añadir"

También puedes eliminar la nota que ha creado haciendo clic en el icono ![]() situado a la derecha de la nota.
situado a la derecha de la nota.
Pro, Premium y Entreprise
En esta sección, puede ver la siguiente información:

- La bandera en el nombre indica la dirección IP del usuario
- Si hay un punto rojo en la esquina superior izquierda, significa que el usuario ya no tiene el chatbot abierto en la página web. Si está en verde, el chatbot sigue abierto.
Esto te ayuda a hacerte una idea del tiempo de respuesta para este usuario en particular (si el chatbot sigue abierto, la respuesta será probablemente más rápida).
Sin embargo, todas tus respuestas también se enviarán al usuario por correo electrónico, por lo que siempre podrá acceder a ellas (incluso si abandona el sitio web).
![]()
En qué propiedad está interesado el usuario.
![]()
Desde qué canal el usuario/huésped inició la conversación.

El nombre del usuario/huéséd, la dirección de correo electrónico y la posibilidad de consultar los datos de contacto para añadir/eliminar información (al hacer clic en el botón, se te redirigirá al menú de contactos y a los datos de este contacto en concreto).
![]()
La página en la que el usuario inició una conversación con el chatbot. Esto puede darte una idea del interés del usuario o del tema sobre el que versan las preguntas.
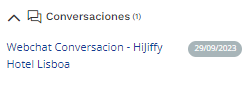
Puede acceder a las conversaciones generadas anteriormente por este usuario en este mismo canal.
![]()
Solicitudes: Si tus preguntas frecuentes (FAQs) tienen botones de "Flujos", el chatbot generará una serie de preguntas que el usuario deberá responder y, al final de este flujo, la conversación se transferirá a la consola para que los agentes analicen la solicitud y ofrezcan orientación.
Consulta aquí los flujos existentes.
Esta es una manera más fácil de obtener las respuestas al flujo, en lugar de tener que comprobar las respuestas en el cuerpo de la conversación.
Por ejemplo: si el usuario pregunta por "restaurante", la respuesta será la siguiente

Si el usuario hace clic en el botón "Reservar una mesa", se iniciará el flujo de reservas del restaurante.
Una vez que el usuario haya respondido, la conversación se transferirá a la consola:
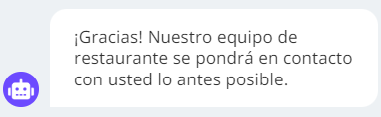
Dentro de la consola, el agente puede hacer clic en la solicitud y ver toda la información introducida por el usuario:
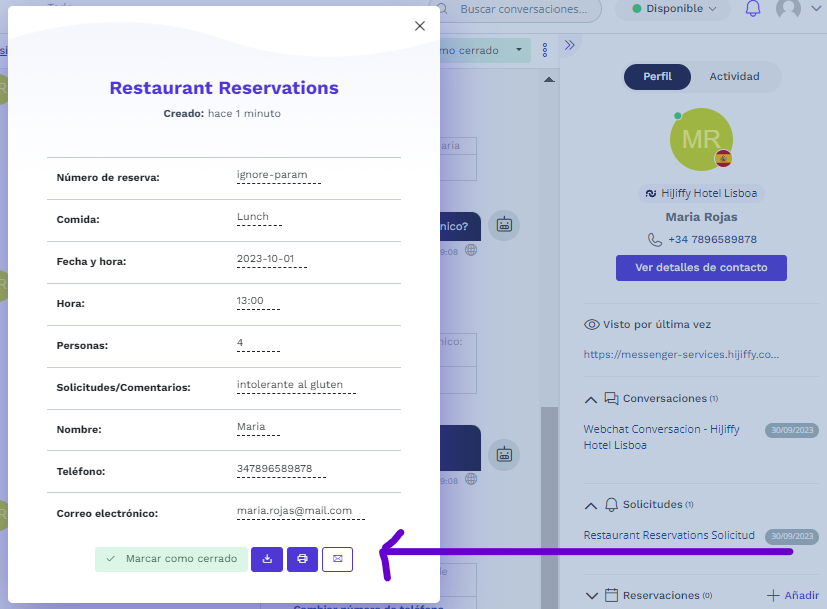
Con esta información, puedes responder al usuario en el chat para confirmar si hay disponibilidad para comer en el restaurante a la hora solicitada.
![]()
Si una reserva se realiza debido a una interacción con un agente (durante la conversación cuando esta se ha transferido), debe añadirse en la sección "Reservas".
Esta información se mostrará en el menú "Informes".
Véase el ejemplo siguiente:
Si un usuario solicita un presupuesto para una habitación y la reserva se realiza directamente en el PMS por el agente y se envía la confirmación, es importante añadir esta información manualmente en la sección "Reservas":
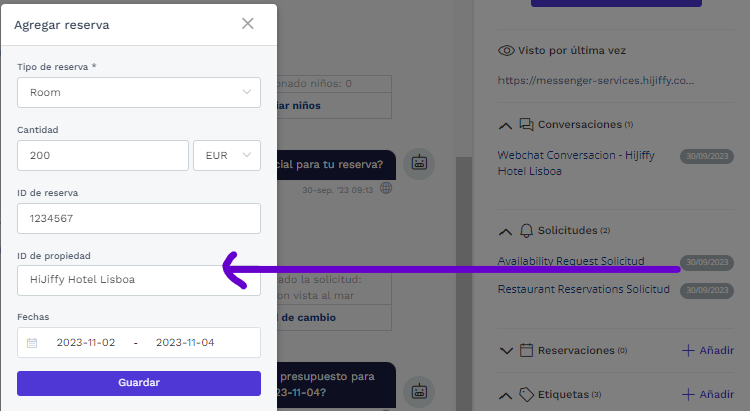
![]()
Las etiquetas son generadas automáticamente por el chatbot y la consola y aparecen en el menú "Informes".
Véase el ejemplo siguiente:
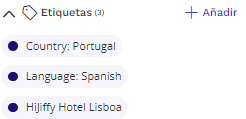
Te recomendamos a que añadas y quites etiquetas en función del perfil del usuario y de la conversación.
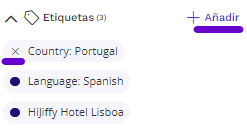
![]()
La sección de notas te permite escribir notas internas para ti o etiquetar a tus compañeros.
- Haga clic en "Añadir".
- Para etiquetar a alguien, escribe "@" y aparecerá una lista de todos los agentes. En cuanto sean etiquetados, recibirán una notificación para acceder a la conversación.

También puedes eliminar la nota que has creado haciendo clic en el icono  situado a la derecha de la nota.
situado a la derecha de la nota.