Créez une liste de réponses prédéfinies à des questions courantes dans votre boîte de réception.
Dans la console, vous pouvez créer une liste de réponses prédéfinies à des questions courantes que vous pouvez utiliser pour répondre aux conversations.
Vous pouvez en ajouter autant que vous le souhaitez et même introduire des variables pour personnaliser vos réponses, comme le "prénom" de l'utilisateur, ou ajouter des étiquettes.
Cet article fait référence aux réponses prédéfinies lorsque vous répondez à des conversations de chat, disponibles pour tous les abonnements.
Pour les abonnements Premium et Enterprise avec Email et WhatsApp ajoutés comme canaux, cliquez comme indiqué ci-dessous:
- Réponses prédéfinies aux courriels : cliquez ici.
- Réponses WhatsApp prédéfinies : cliquez ici
Créer une réponse prédéfinie
Pour ajouter une nouvelle réponse prédéfinie :
1. Dans la section "Boîte de réception", sélectionnez une conversation
2. Dans le champ de réponse, cliquez sur l'icône "Power Tools" 
3. Choisissez l'option "Réponses prédéfinies"

4. Cliquez sur "+ Créer une nouvelle réponse"
5. Ajoutez un titre sous "Insérer le titre ici"
6. Choisissez qui doit avoir accès à cette réponse automatique:
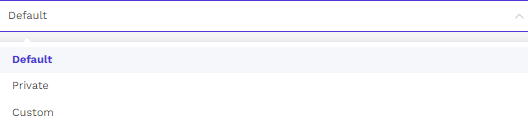
- Default: tous les membres de votre équipe pourront voir, modifier et utiliser cette réponse par défaut
- Private: seul l'utilisateur qui crée le contenu pourra voir, modifier et utiliser cette réponse prédéfinie
- Custom: seuls les agents de l'équipe que vous avez sélectionnée pourront voir, modifier et utiliser cette réponse par défaut
7. Saisissez le message que vous souhaitez enregistrer dans les langues souhaitées dans la zone de texte
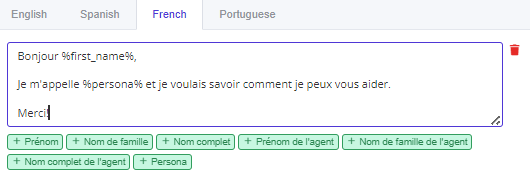
Vous pouvez ajouter des boutons et des flux à vos réponses prédéfinies.
- Les langues qui apparaissent sont celles que vous avez sélectionnées dans le menu "Chatbots".
- Les traductions ne sont pas automatiques, vous devez insérer le texte dans chaque langue.
- Vous pouvez ajouter les variables en vert à vos réponses prédéfinies
8. Une fois que vous avez enregistré la réponse que vous avez créée, elle s'affiche dans la colonne de gauche (en fonction de la section que vous avez sélectionnée - Default, Private ou Custom).
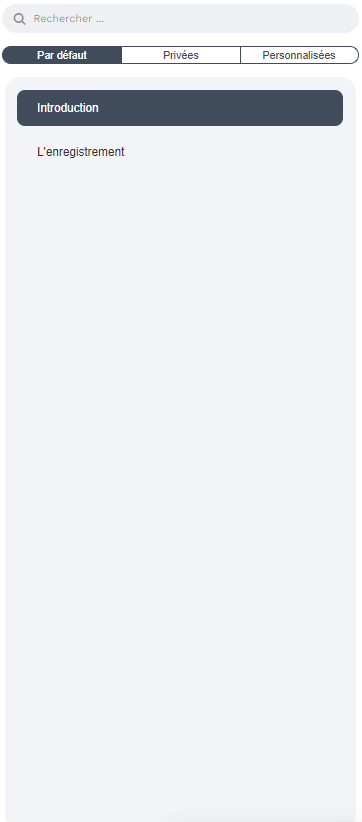
Consulter et utiliser une réponse prédéfinie
Pour consulter et utiliser une réponse automatique précédemment enregistrée:
1. Dans la section "Boîte de réception", sélectionnez une conversation
2. Dans le champ de réponse, cliquez sur l'icône "Power Tools" 
3. Choisissez l'option "Réponses prédéfinies"

4. Dans la colonne de gauche, vous aurez accès à toutes les réponses qui ont été créées (que vous pouvez voir)
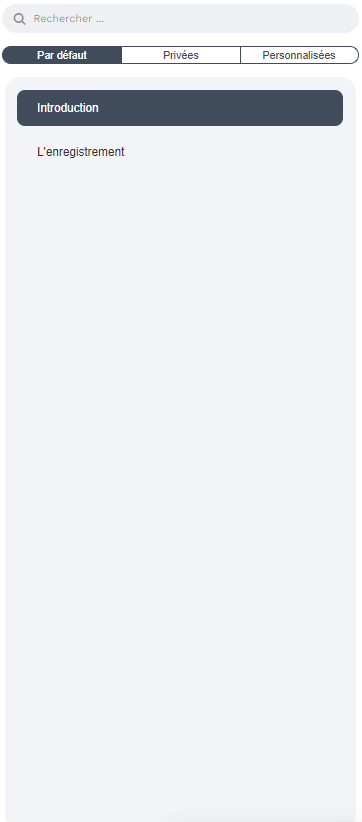
5. Vous pouvez modifier n'importe quelle partie de la réponse prédéfinie avant de l'envoyer à l'utilisateur, sans enregistrer les modifications
6. Dans la colonne de droite, vous pouvez voir un aperçu de la façon dont la réponse sera envoyée à l'utilisateur, avec les variables déjà remplacées
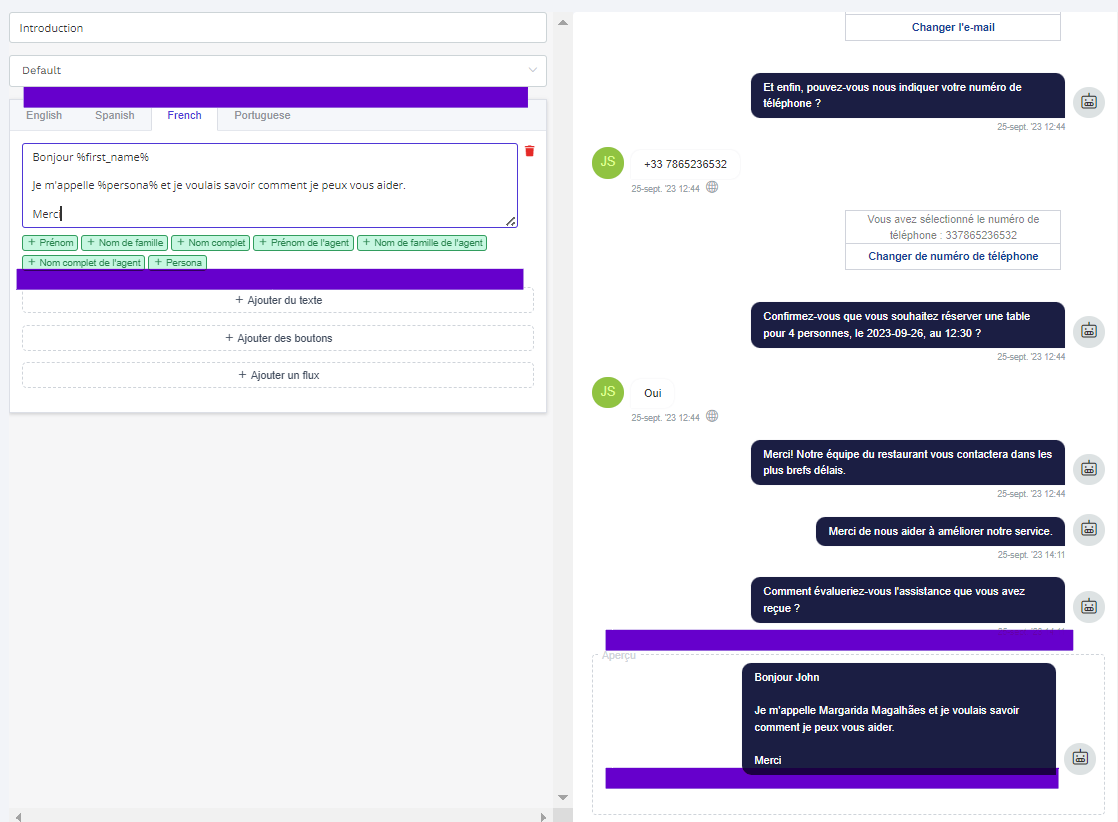
7. Cliquez sur "Envoyer à l'utilisateur" pour envoyer la réponse.
Modifier et supprimer une réponse prédéfinie
Pour modifier ou supprimer une réponse prédéfinie précédemment enregistrée:
1. Dans la section "Boîte de réception", sélectionnez une conversation
2. Dans le champ de réponse, cliquez sur l'icône "Power Tools" 
3. Choisissez l'option "Réponses prédéfinies"

4. Dans la colonne de gauche, vous aurez accès à toutes les réponses qui ont été créées (que vous pouvez voir)
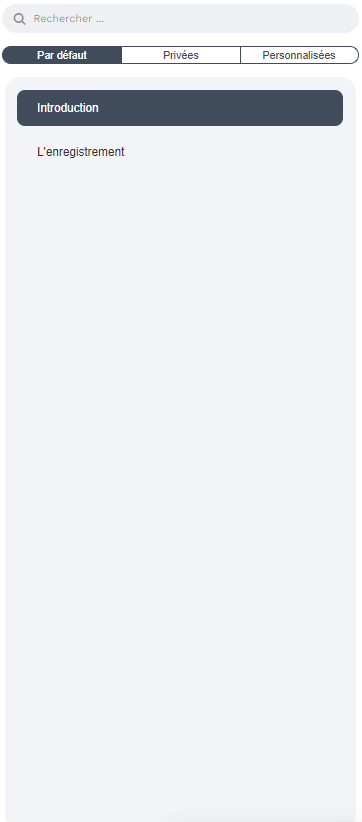
Modifier: Il suffit d'apporter les modifications souhaitées dans la zone de texte et de cliquer sur "Enregistrer les modifications"
Supprimer: cliquer sur le bouton "Supprimer
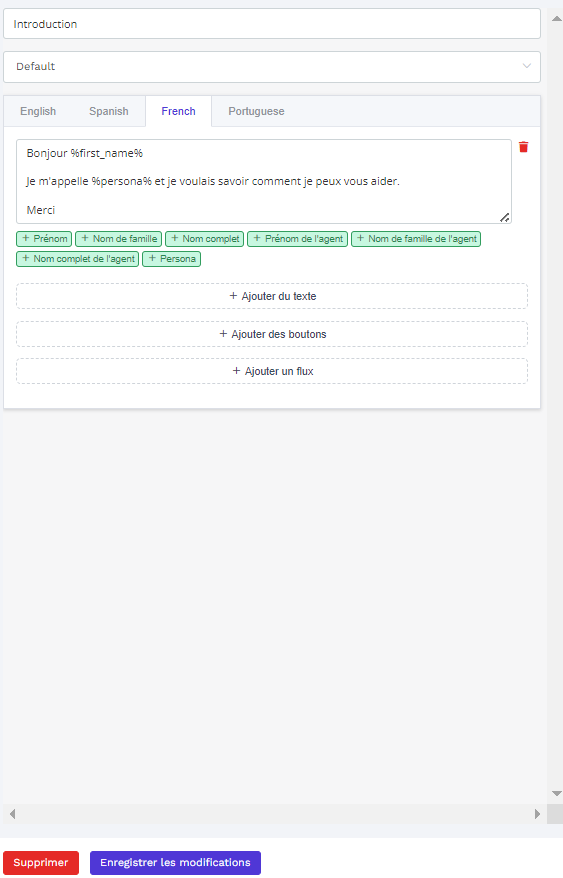
Disponible pour les abonnements Pro, Premium et Entreprise